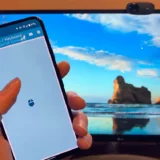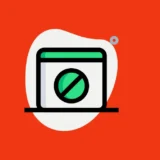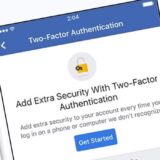Якщо Вам необхідно підписати PDF-документи, Ви можете зробити це складним шляхом — роздрукувати ці документи, підписати «від руки», а потім відсканувати їх знову — або Ви можете створити цифровий підпис і розмістити його безпосередньо в PDF-файлі.
Зараз все більше і більше офіційних документів перетворюються на документи PDF. PDF розшифровується як Portable Document Format — це стандарт, створений Adobe на початку 1990-х, який дозволяє перетворювати паперові документи на їх точні цифрові копії. Насправді, паперові документи швидко стають винятком, а не правилом. Однак навіть цифрові документи мають бути підписані.
Windows не пропонує вбудовану функцію підпису PDF, як це робить Mac. Однак Ви можете використовувати вбудований у Windows браузер Microsoft Edge для підписання PDF-документа. Ви також можете завантажити програми сторонніх розробників, які нададуть Вам таку ж можливість.
У цій статті ми спочатку розглянемо, як використовувати Edge для додавання підпису, а потім зробимо те ж саме за допомогою Adobe Acrobat Reader DC, який є безкоштовною програмою для читання PDF від Adobe.
Читайте також: Як підписати документ PDF на смартфоні? ІНСТРУКЦІЯ
Використовуйте Microsoft Edge для створення підпису
- Знайдіть свій PDF-файл у файловому менеджері. Клацніть правою кнопкою миші файл і відкрийте його за допомогою Microsoft Edge.
- Файл відкриється в програмі для читання PDF Edge. Натисніть на піктограму Накреслити (вона виглядає як олівець, спрямований вниз).
- Якщо у Вас є сенсорний екран, він автоматично ввімкне опцію «Малювати дотиком» (значок виглядає як рука)
- Скористайтеся курсором (або, якщо у Вас сенсорний екран, пальцем), щоб підписати PDF-файл, а потім збережіть документ.
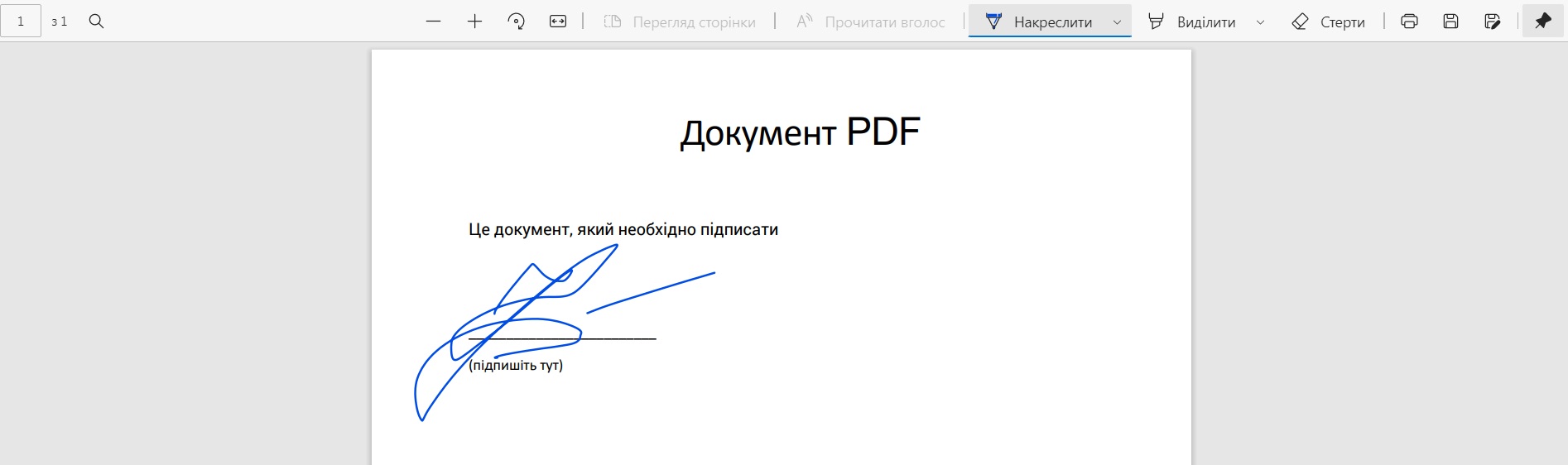
Ви можете підписати PDF-файл у Edge, але не можете зберегти свій підпис.
Хоча це хороший і швидкий спосіб підписати PDF-документ, це означає, що Вам доведеться щоразу проходити той самий процес. Було б набагато простіше, якби Ви могли просто вставити свій підпис у документ.
Один із способів зробити це — написати підпис, сфотографувати його та завантажити у форматі PDF або графічного файлу.
Використовуйте Adobe Acrobat Reader DC, щоб створити підпис
- Завантажте Adobe Acrobat Reader DC. Adobe має сумну тенденцію заохочувати людей завантажувати зайві програми, тому обов’язково зніміть прапорці з усіх додаткових інсталяцій, які можуть з’являтися на сторінці: у нашому прикладі це дві програми McAfee і розширення Chrome від Acrobat. (Ви можете встановити це розширення пізніше, якщо вважаєте, що воно може бути корисним.)
- Після того, як Ви натиснете «Завантажити Acrobat Reader», Ви можете почати встановлення програми, натиснувши завантажений файл .EXE.
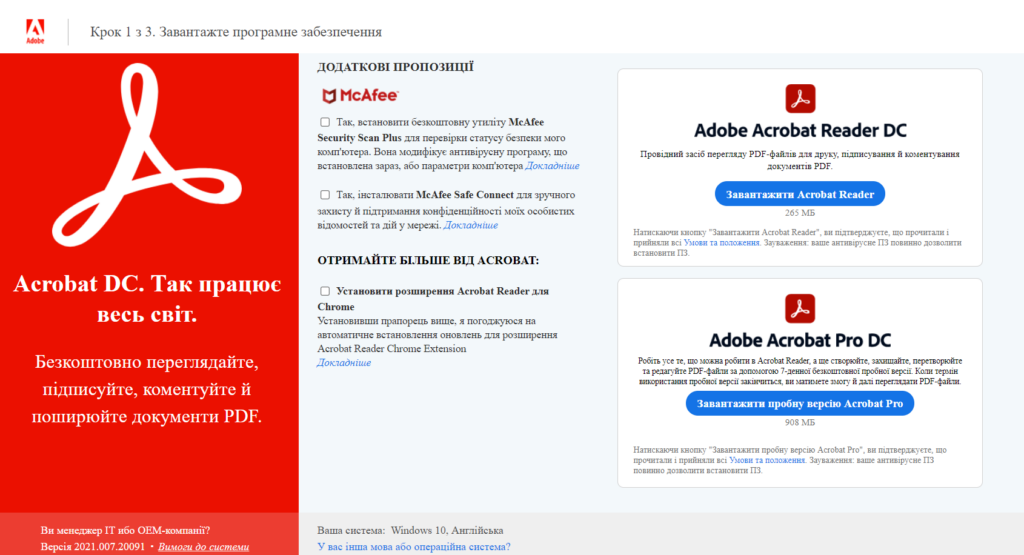
- Після встановлення відкриється Acrobat Reader. Знайдіть «Заповнити та підписати» у головному вікні.
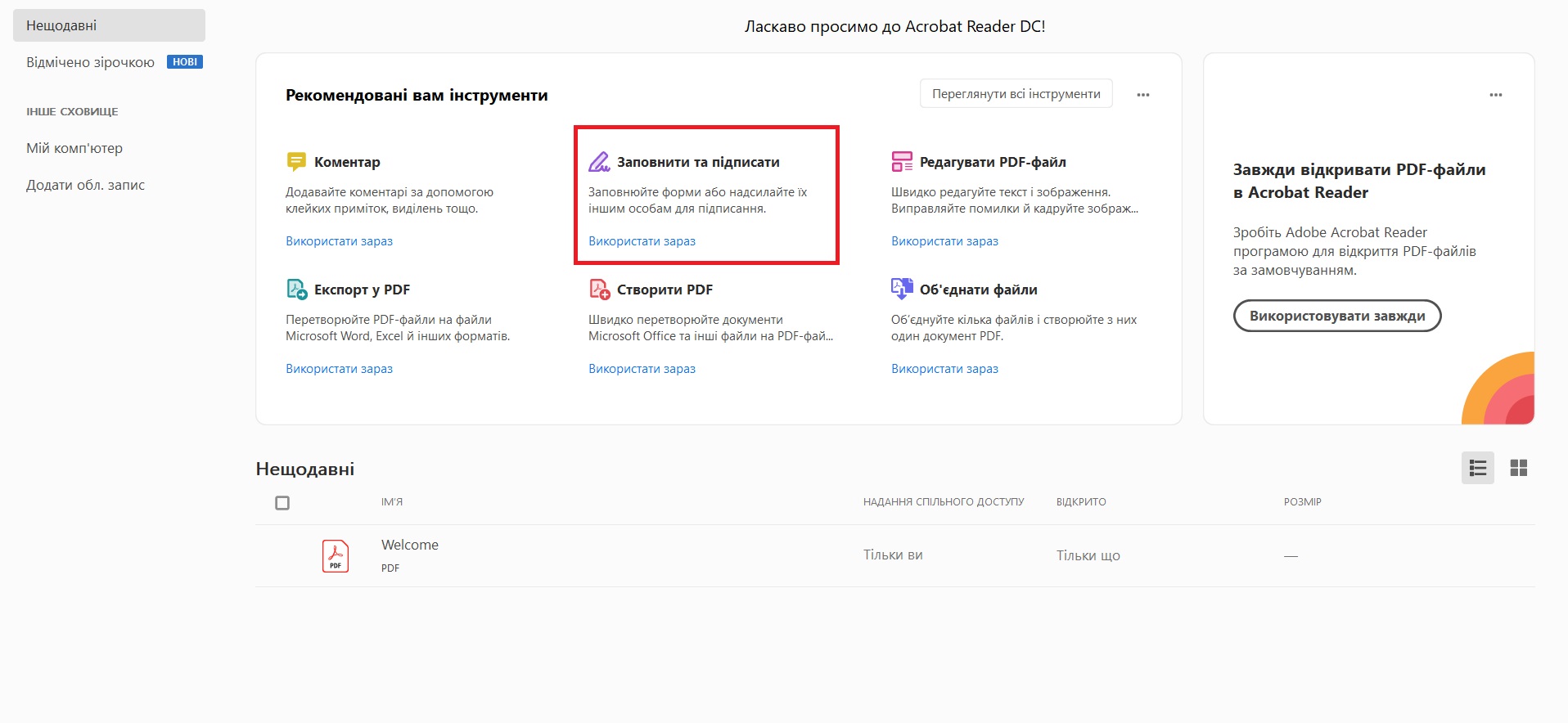
- Натисніть на це, а потім на «Виберіть файл», щоб вибрати файл PDF для роботи.
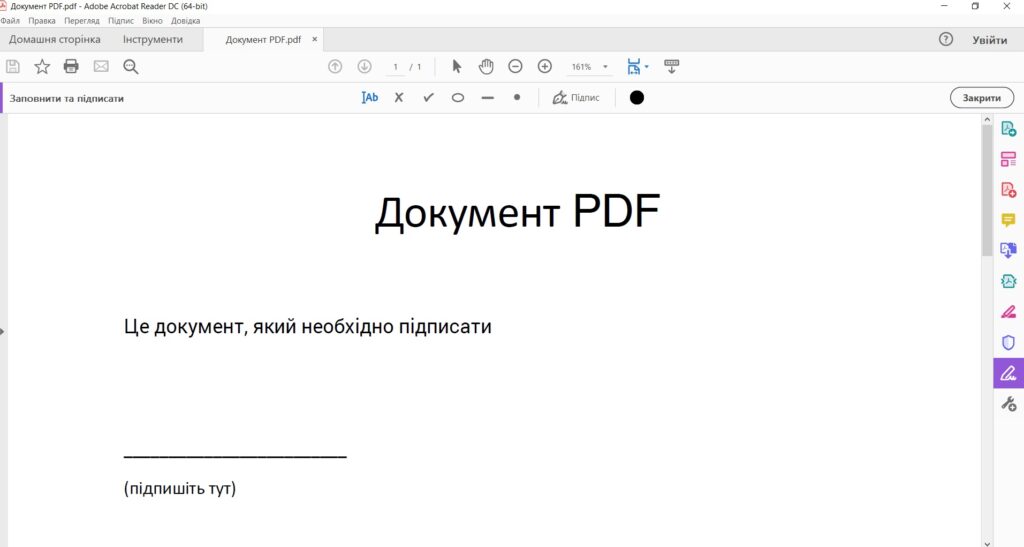
- Крім того, Ви можете спочатку відкрити файл (перейшовши до Файл > Відкрити), а потім прокрутити вниз до «Заповнити та підписати» у правому стовпці програми.
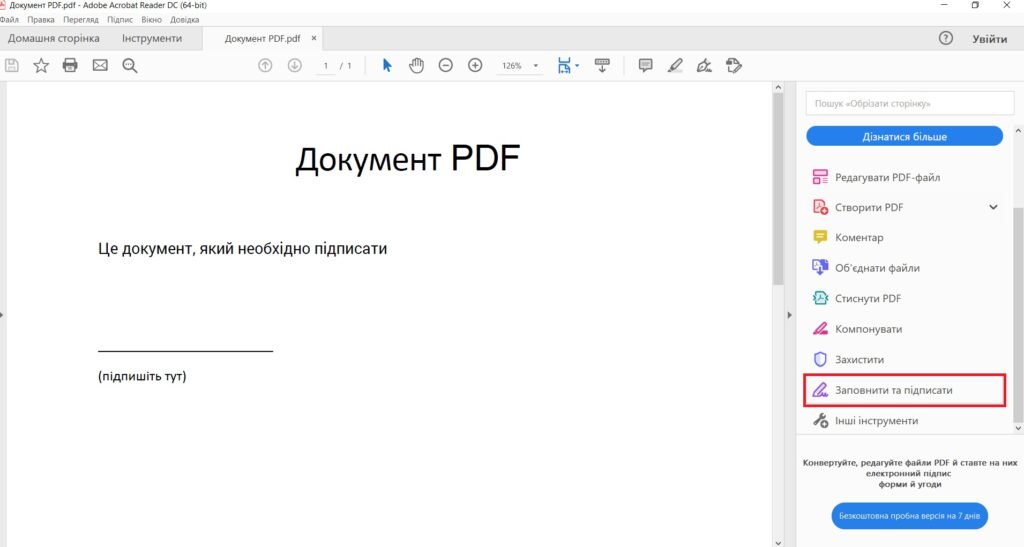
- Також Ви можете перейти до вкладки “Інструменти” та клікнути “Заповнити та підписати“. У новому вікні Вам буде запропоновано «Заповнити та підписати форми або отримати підписи від інших». Натисніть кнопку «Вибрати файл» і виберіть свій документ у файловому менеджері.
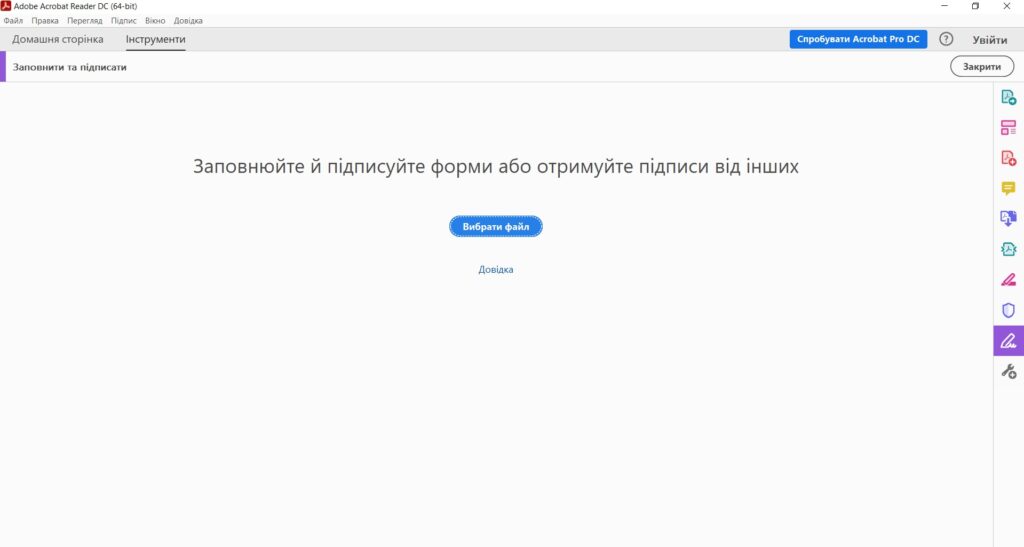
- Ваш документ з’явиться в Acrobat. Поруч із курсором має бути невеликий «Ab»; якщо ні, перевірте, чи виділено піктограму «Заповнити та підписати» праворуч. Це дозволить Вам підписати, ввівши своє ім’я у форму.
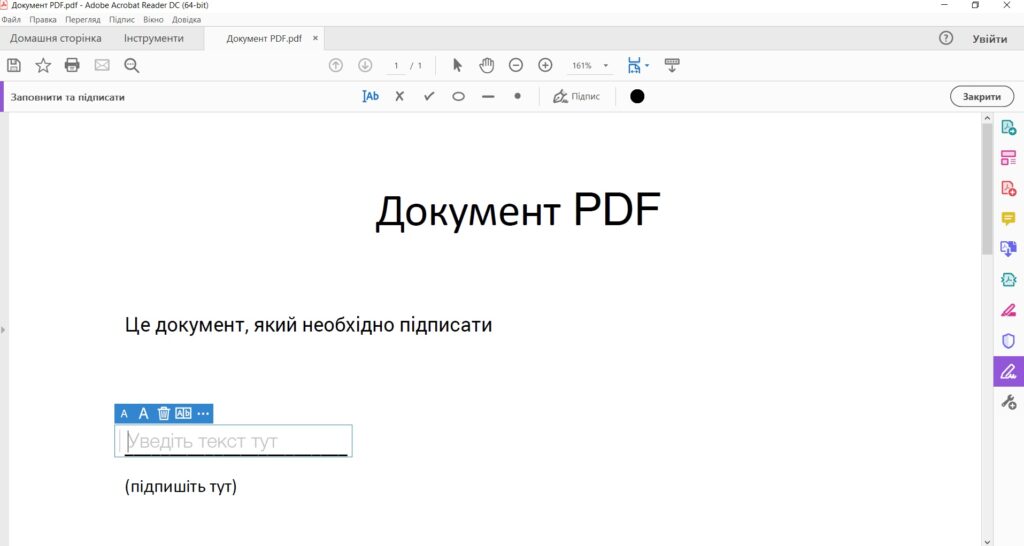
- Якщо Ви хочете підписати, фактично намалювавши свій підпис, або зберегти введений або намальований підпис, натисніть «Підпис» на значку над головним екраном.
- Виберіть «Додати підпис». Після того, як Ви збережете свій підпис, він з’явиться в цьому спадному меню.
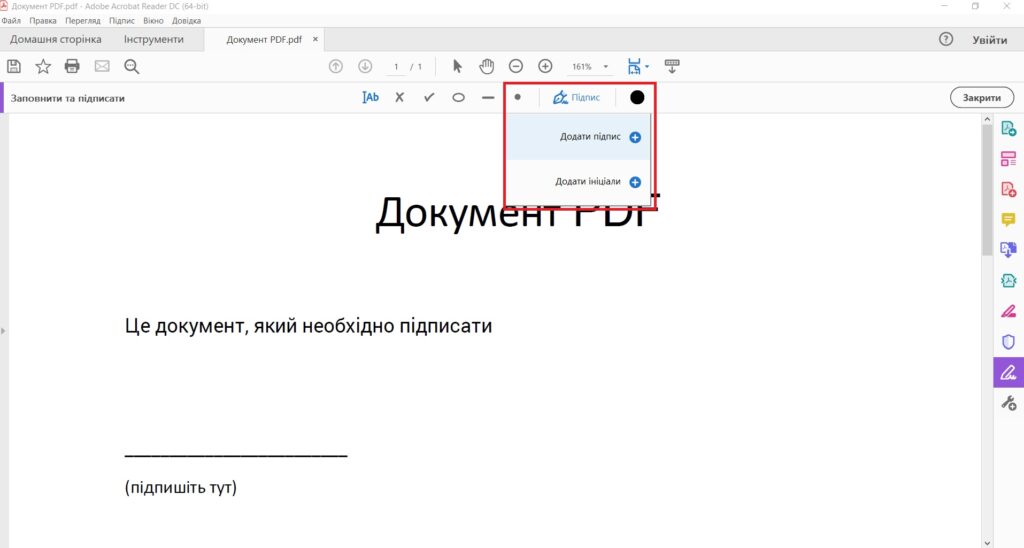
- У Вас буде можливість «Додати підпис» або «Додати ініціали». Наразі натисніть «Додати підпис».
- У спливаючому вікні Ви зможете підписати документ трьома способами: введіть своє ім’я (Adobe надає вам кілька рукописних шрифтів), намалюйте свій підпис (за допомогою сенсорної панелі або безпосередньо на сенсорному екрані) або завантажте зображення свого підпису. Переконайтеся, що «Зберегти підпис» позначено, якщо Ви не хочете писати його знову.
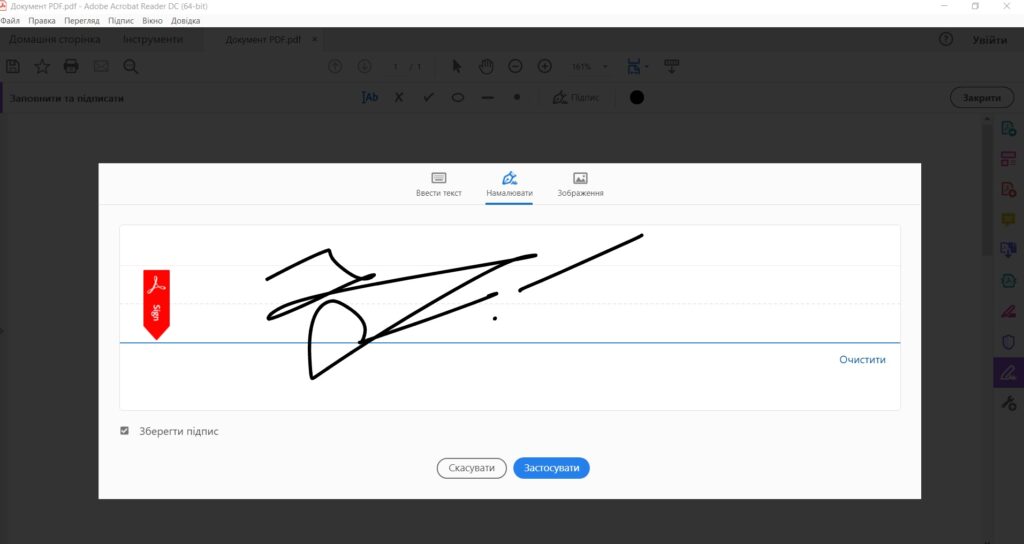
- Після того, як Ви натиснете «Застосувати», Ваш PDF-документ повернеться. Помістіть свій новий підпис там, де Ви хочете, на документі та клацніть лівою кнопкою миші. Після цього Ви можете змінити розмір або розташування підпису, якщо хочете.
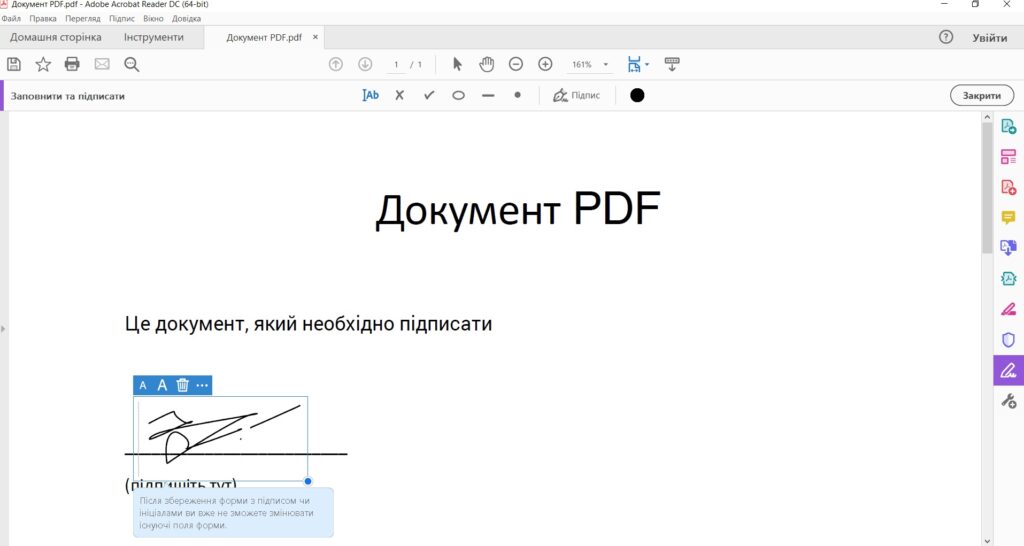
І все готово! Тепер, якщо Ви хочете додати свій підпис до PDF-файлу, просто відкрийте документ за допомогою Adobe Acrobat Reader і натисніть значок «Підпис». Потім Ви можете вибрати збережений підпис і розмістити його там, де він Вам потрібен, у PDF-документі. (Параметр «Додати ініціали» працює так само, але дає менше місця, тому Ви можете додати лише ініціали.) Якщо Ви хочете змінити свій підпис, просто клацніть знак «мінус» поруч із підписом і повторіть спробу.
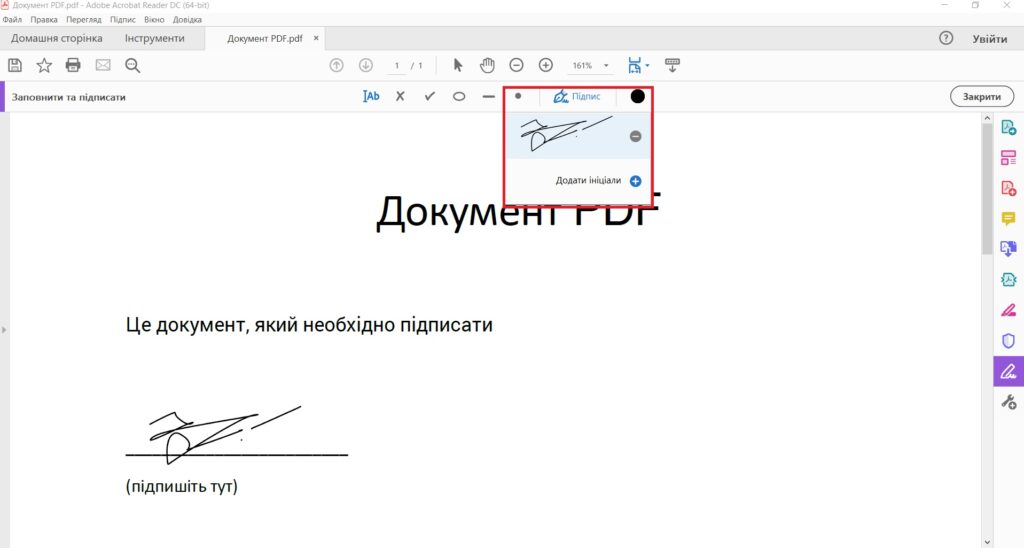
Adobe Acrobat Reader DC, звичайно, не єдина програма, яку можна використовувати для читання та/або редагування PDF-документа. Існує безліч інших програм із безкоштовними версіями, які дозволять Вам виконувати базову роботу з PDF- файлами, наприклад, HelloSign, eSign та SignWell. Однак більшість із цих безкоштовних версій мають обмеження — наприклад, SignWell дає змогу підписувати до трьох документів на місяць, а eSign — обробляти до двох документів на день. Adobe Reader не має обмежень щодо можливості підписувати документи, але якщо Ви хочете створити PDF-файл або експортувати його в інший формат, Вам доведеться отримати версію Pro.