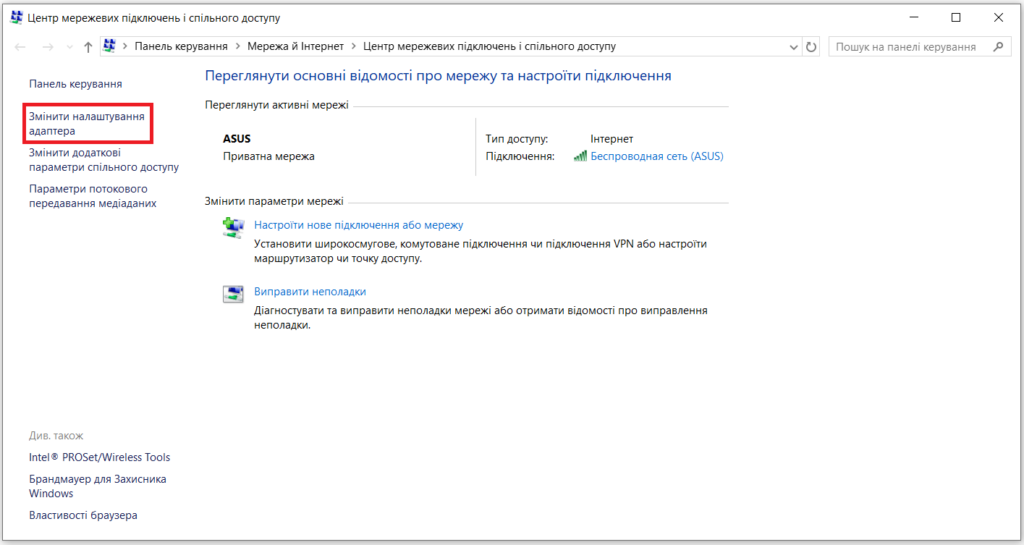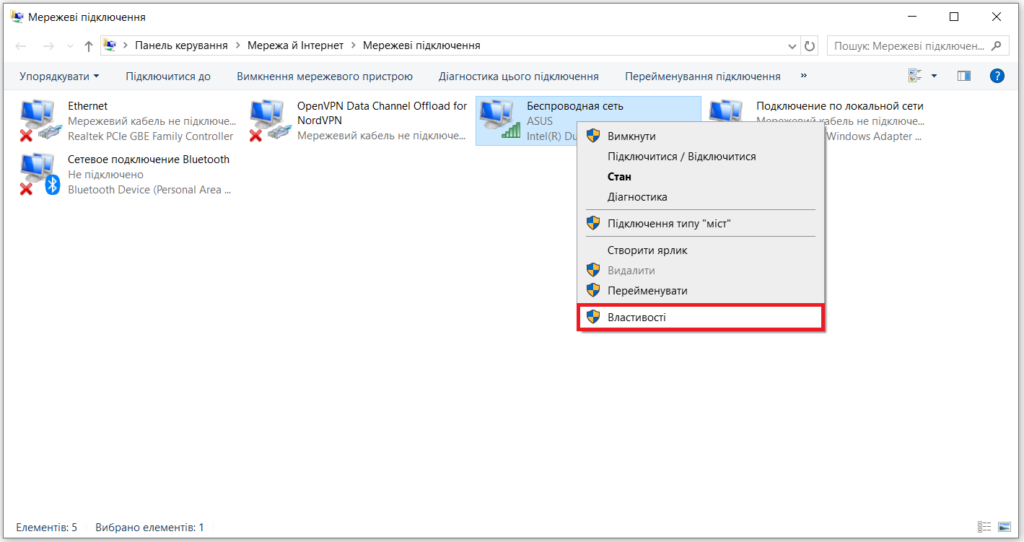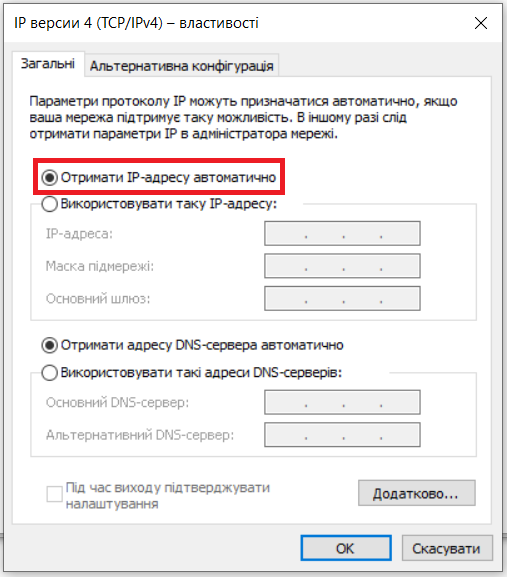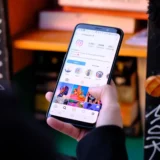Баги і помилки властиві будь-якій операційній системі, і лагодять їх розробники, на жаль, не завжди відразу. Якщо ви зіткнулися із проблемою підключення до мережі, а система вам повідомляє, що їй не вдається знайти IP-адресу сервера, знайте, ви не самотні. Дізнайтесь, як виправити помилку відсутності IP-адреси.
Помилка конфігурації IP на комп’ютері або смартфоні зазвичай означає, що пристрій не може отримати IP-адресу від маршрутизатора, і тому не може підключитися до Інтернету. Ось кілька способів вирішення цієї проблеми:
Перезавантажте пристрій і маршрутизатор
Іноді ця проблема вирішується простим перезавантаженням. Вимкніть і знову ввімкніть Wi-Fi на пристрої.
Якщо проблема не в пристрої, вона може бути пов’язана з роутером. Спробуйте перезапустити його і подивитися, чи виправить це проблему. У більшості роутерів є кнопка скидання, але ви також можете відключити його від мережі на 10-15 секунд і підключити знову.
Перевірте налаштування IP-адреси
Іноді неправильні налаштування IP-адреси призводять до помилки. Перевірте, чи ваш пристрій налаштований для автоматичного отримання IP-адреси.
На Windows:
1. Відкрийте Пуск > Налаштування > Мережа й Інтернет > Центр мереж і спільного доступу.
2. Клацніть на Змінити налаштування адаптера.
3. Натисніть правою кнопкою миші на вашому підключенні та виберіть Властивості.
4. Виберіть IP версії 4 (TCP/IPv4) і натисніть Властивості.
5. У вікні переконайтеся, що встановлено параметр Отримати IP-адресу автоматично.
На Android:
1. Перейдіть до Налаштувань > Мережа та Інтернет > Wi-Fi.
2. Натисніть і утримуйте назву Wi-Fi мережі та виберіть Змінити мережу або Налаштування мережі.
3. Виберіть Налаштування IP та встановіть значення DHCP.
Читайте також: Що таке приватний режим DNS на Android і як його ввімкнути?
Оновіть драйвери мережевого адаптера (для Windows)
В застарілих драйверах мережевого адаптера може виникати проблема з IP-адресою.
1. Відкрийте Диспетчер пристроїв (натисніть Win + X і виберіть його зі списку).
2. Знайдіть Мережеві адаптери та клацніть правою кнопкою на вашому адаптері.
3. Виберіть Оновити драйвер та виберіть автоматичне оновлення.
Скиньте мережеві налаштування
Цей крок допомагає виправити мережеві проблеми, скидаючи TCP/IP стеки, DNS-кеш та інші налаштування.
На Windows:
1. Відкрийте Командний рядок як адміністратор (натисніть Win + X і виберіть Командний рядок (адміністратор)).
2. Виконайте такі команди по черзі, натискаючи Enter після кожної:
netsh winsock reset
netsh int ip reset
ipconfig /release
ipconfig /renew
ipconfig /flushdns3. Перезавантажте комп’ютер.
На Android:
1. Перейдіть до Налаштувань > Система > Скидання > Скидання налаштувань мережі.
2. Підтвердіть скидання, після чого телефон перезавантажиться.
Перевірте наявність конфліктів IP-адрес
Якщо інший пристрій у мережі використовує ту саму IP-адресу, це може призвести до конфлікту IP. Щоб виправити, відключіть усі пристрої від Wi-Fi, перезавантажте маршрутизатор і знову підключайте пристрої по черзі.
Перевірте MAC-фільтр
Під час налаштування Wi-Fi MAC-адреси часто використовують для внесення в білий або чорний список пристроїв, що знаходяться в мережі. Це означає, що якщо ваш пристрій відсутній в білому або чорному списку, він не зможе підключитися. Рішенням буде або відключити MAC-фільтр вашого роутера, або видалити пристрій з чорного списку, або додати його в білий список.
Ручне призначення IP-адреси
Якщо автоматичне призначення IP не працює, можна ввести IP-адресу вручну.
На Windows:
У властивостях мережевого підключення виберіть Використовувати таку IP-адресу і введіть IP-адресу, шлюз і DNS-сервери, які зазвичай використовує ваш маршрутизатор.
Читайте також: Як очистити DNS у Windows 10
На Android:
У Wi-Fi налаштуваннях виберіть Налаштування IP та встановіть Статичний, потім введіть IP-адресу, шлюз та DNS.
Дотримуючись цих кроків, ви маєте змогу вирішити більшість проблем з відсутністю IP-адреси для доступу до Інтернету.