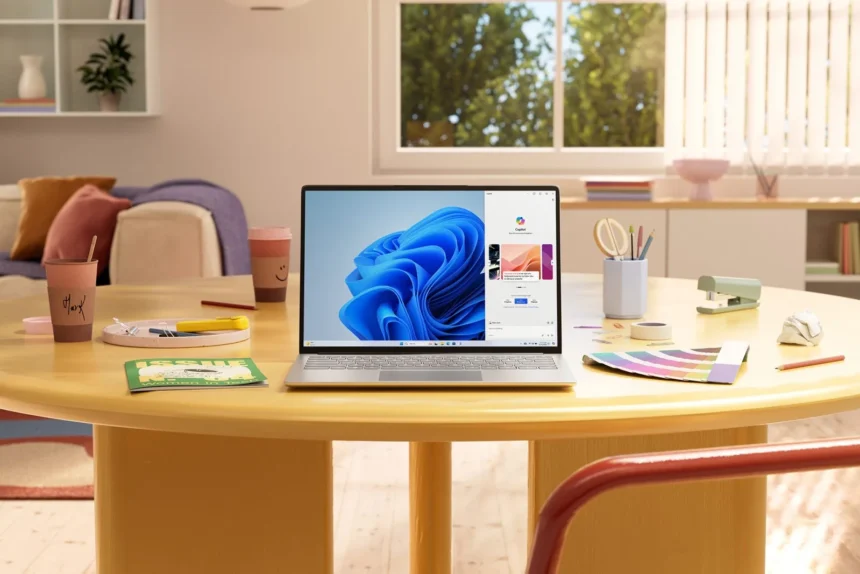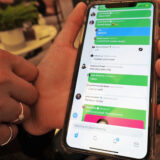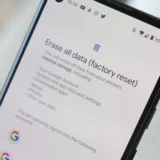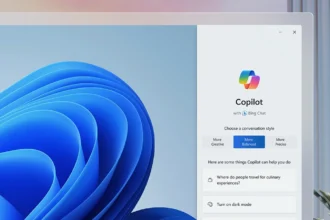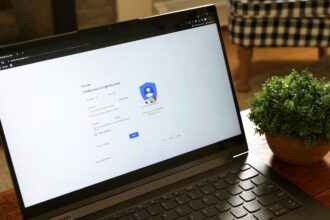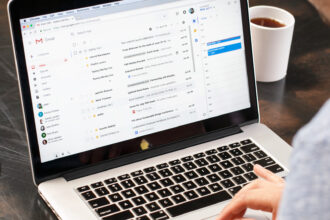У Windows 11 формат ZIP-файлу стискає дані та зменшує їх кількість, що прискорює передачу файлів та економить місце на диску. Ви також можете використовувати стиснення ZIP для об’єднання декількох файлів в один компактний пакет. Ось як заархівувати та розпакувати файли у Windows 11.
Як створити ZIP-файл у Windows 11
Спочатку за допомогою Провідника файлів знайдіть файл (або файли), який потрібно стиснути або об’єднати у ZIP-файл. Ця техніка також працює з файлами на робочому столі. Перш ніж стискати, знайте, що якщо Ви заархівуєте папки, їх внутрішня структура збережеться, коли вони пізніше розпакуються.
Якщо Ви хочете заархівувати групу файлів або папок, виділіть їх, перетягнувши курсор миші над ними за допомогою прямокутника виділення, а потім клацніть правою кнопкою миші групу. Якщо це один файл, клацніть його правою кнопкою миші. У меню, що з’явиться, виберіть “Стиснути у ZIP-файл”.
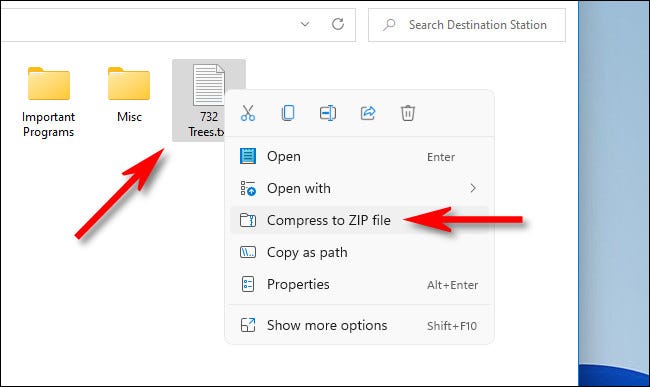
Клацніть правою кнопкою миші файл і виберіть “Стиснути файл ZIP”.
Через деякий час Ваш ZIP-файл з’явиться в тій же папці, що і вихідні файли, які Ви щойно стиснули. Назву файлу ZIP буде виділено, що дозволить Вам ввести будь-яке ім’я, яке Вам потрібно. Введіть нову назву файлу або залиште назву за умовчанням. Коли будете готові, натисніть Enter.
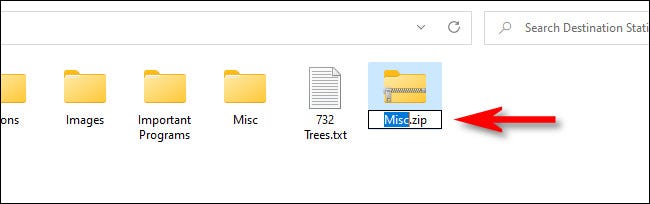
Назвіть новий ZIP -файл і натисніть Enter.
І це все! Досить просто. Тепер, коли у Вас є ZIP-файл, Ви можете скопіювати його або поділитися ним, як і будь-яким іншим типом файлу.
Як розпакувати файли ZIP у Windows 11
Розпакувати ZIP-файли у Windows 11 так само легко, як і їх заархівувати. Спочатку знайдіть ZIP-файл, який потрібно видобути у Провіднику файлів. Далі клацніть правою кнопкою миші файл і виберіть у меню пункт “Розпакувати все”.
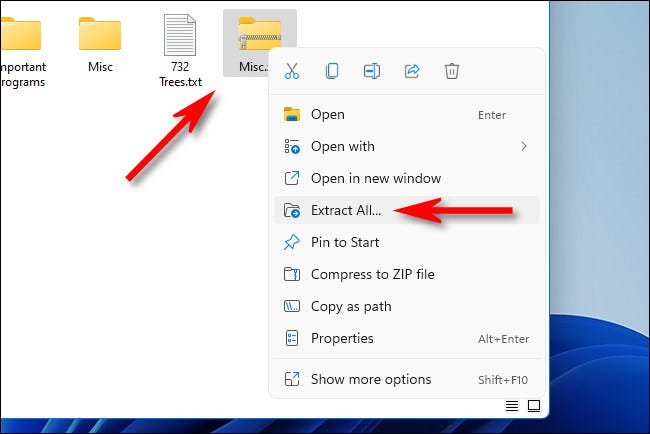
Клацніть правою кнопкою миші файл ZIP і виберіть “Розпакувати все”.
У вікні заархівовані папки, яке з’явиться, Ви побачите поточний шлях до файлу. Якщо Ви хочете змінити розташування, де будуть видобуватися файли, натисніть “Огляд”, а потім перейдіть до потрібного диска або папки.
Якщо Ви хочете побачити витягнуті файли в Провіднику файлів після завершення процесу, поставте прапорець біля опції “Показувати вилучені файли після завершення”. Коли Ви закінчите з цими параметрами, натисніть “Видобути”.
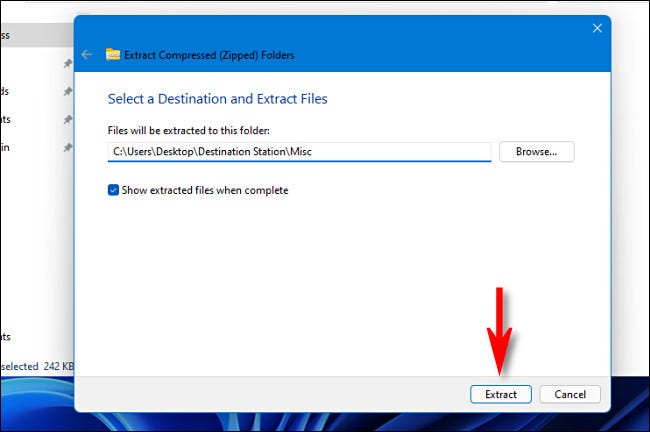
Стиснуті файли у ZIP-файлі тепер будуть видобуті у вибране Вами місце. Якщо Ви поставили прапорець “Показувати вилучені файли після завершення”, це місце відкриється як нове вікно у Провіднику файлів.
Джерело: How-To Geak
Радимо звернути увагу на поради, про які писав Cybercalm, а саме:
Чому три випадкових слова – це найкращий пароль? ІНСТРУКЦІЯ
Як не стати жертвою програм-вимагачів? ПОРАДИ
Якими будуть нові смартфони Galaxy Z Fold 3 та Z Flip 3? ОГЛЯД
Як уникнути шахрайських схем із використанням deepfake-відео? ПОРАДИ
Навіщо інші антивіруси, якщо у Вас є Windows Defender? ПОРАДИ
Як налаштувати режим “Не турбувати” на телефонах Samsung Galaxy? – ІНСТРУКЦІЯ
Нагадаємо, ізраїльський виробник рішень для верифікації та забезпечення прозорості в мобільних та online-екосистемах GeoEdge повідомив про виявлення першої у світі кібератаки на домашні IoT-пристрої з використанням шкідливої реклами.
Також баг на офіційному сайті виробника автомобілів Ford Motor відкривав конфіденційні дані, доступ до яких міг отримати будь-який хакер. Серед інформації були бази даних клієнтів, відомості про співробітників тощо.
Окрім цього, американська трубопровідна компанія Colonial Pipeline виплатила 4,4 мільйона доларів хакерам, які викрали особисті дані майже 6 тисячам нинішніх та колишніх працівників компанії. Colonial Pipeline була вимушена сплатити викуп через ймовірність загрози газової кризи.
І майже анекдотична ситуація трапилася із розробником шкідливих програм, який розпочав їх тестування у своїй системі, щоб випробувати нові функції, а згодом дані потрапили на розвідувальну платформу хакерів. Мова йде про розробника Raccoon – трояна-викрадача інформації, який може збирати дані з десятків програм.