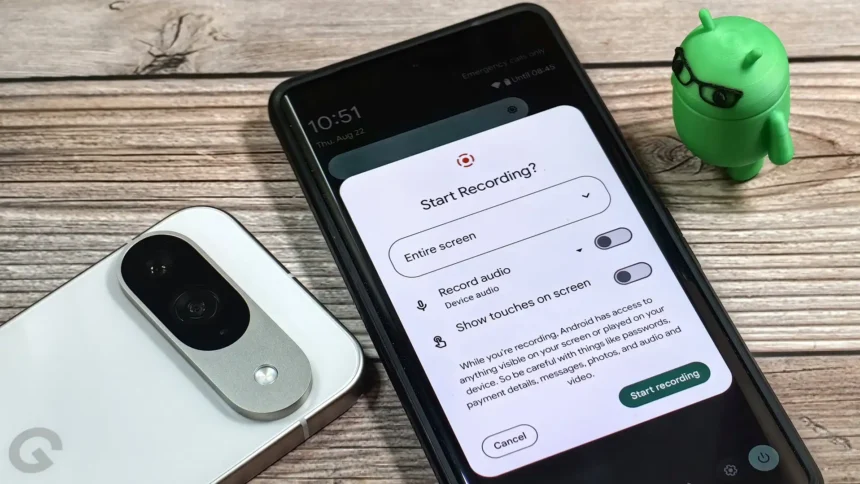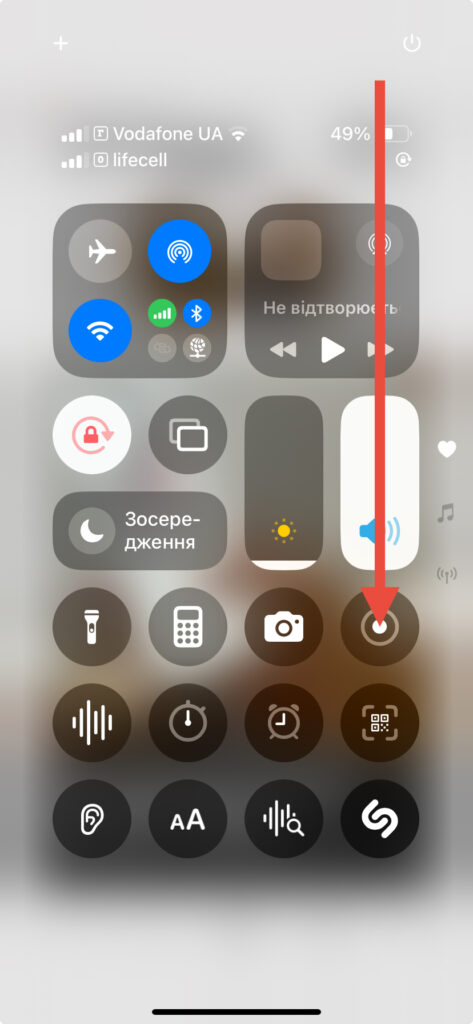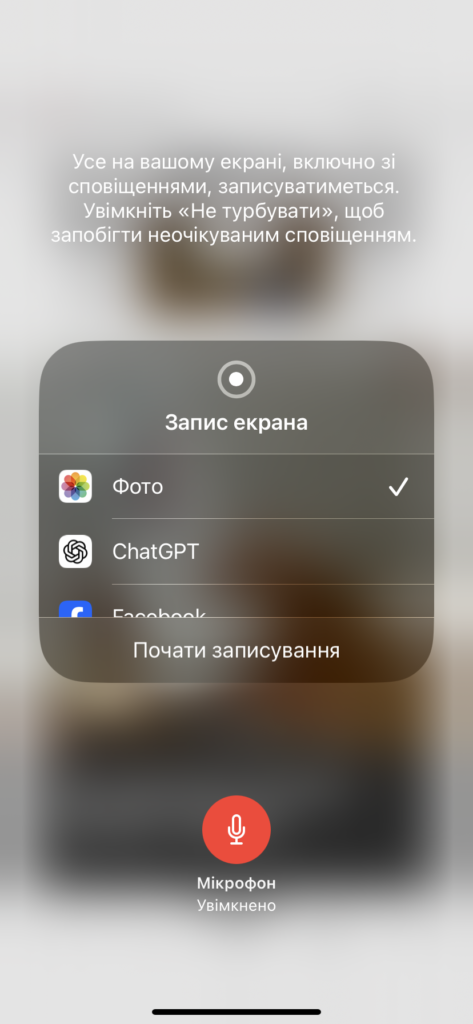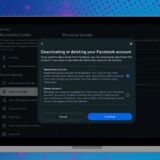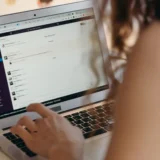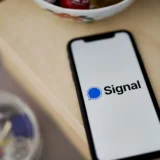Запис відео з екрану смартфона може знадобитися для створення навчальних відео, демонстрації проблем у роботі додатків чи просто для збереження важливих моментів. На щастя, як iOS, так і Android мають вбудовані інструменти, які дозволяють записувати екран без встановлення сторонніх додатків. Розглянемо детально, як це зробити на обох платформах.
Як записати відео з екрану на пристроях iOS
Пристрої Apple, починаючи з iOS 11, мають зручний вбудований інструмент для запису екрану, який доступний через Центр керування.
- Відкрийте Центр керування:
- На iPhone X або новіших моделях проведіть пальцем вниз з правого верхнього кута екрану
- На iPhone 8 або старіших моделях проведіть пальцем вгору від нижнього краю екрану
- Розпочніть запис:
- Натисніть на кнопку запису екрану (кружечок з крапкою всередині)
- Для запису з мікрофоном (з вашим голосом) натисніть і утримуйте кнопку запису, потім увімкніть мікрофон
- Також на цьому екрані ви можете вибрати, куди відправити запис екрану: у фотогалерею, Facebook, поштовий додаток тощо
- Після короткого зворотного відліку (3 секунди) почнеться запис
- Статус-бар зверху екрану стане червоним, вказуючи на активний запис

- Завершення запису:
- Натисніть на червону індикацію часу у верхній частині екрану
- Підтвердіть зупинку запису, натиснувши “Стоп”
Де знайти записане відео
Записи автоматично зберігаються у стандартному додатку “Фото”, у папці “Відео” або “Останні”. Звідти ви можете редагувати, ділитися або видаляти свої записи екрану як звичайні відеофайли.
Як записати відео з екрану смартфона Android
На пристроях Android спосіб запису екрану може відрізнятися залежно від виробника та версії операційної системи. Починаючи з Android 11, більшість смартфонів має вбудований інструмент запису екрану.
Використання вбудованого інструменту (Android 11 і новіші)
- Відкрийте панель швидких налаштувань:
- Проведіть пальцем вниз від верхньої частини екрану (можливо, потрібно буде провести двічі)
- Знайдіть кнопку “Запис екрану”:
- Якщо ви не бачите її відразу, спробуйте провести пальцем вліво для перегляду додаткових опцій
- На деяких пристроях може знадобитися натиснути на значок редагування (олівець) і додати цю функцію вручну
- Налаштування перед записом:
- Натисніть на кнопку “Запис екрану”
- У вікні налаштувань, що з’явиться, ви можете вибрати:
- Чи записувати звук (з мікрофона, системи чи обидва)
- Чи показувати дотики на екрані (корисно для навчальних відео)
- Якість відео (на деяких пристроях)
- Почніть запис:
- Натисніть “Почати” або “Почати запис”
- Можливо, з’явиться попередження про конфіденційність або дозволи
- Почнеться зворотний відлік, після якого розпочнеться запис
- Завершення запису:
- Відкрийте панель повідомлень (проведіть вниз від верхньої частини екрану)
- Натисніть “Зупинити” в повідомленні про запис
- Або натисніть на значок “Стоп” у кутку екрану (червоний кружечок)
Де знайти записаний відеофайл
На більшості пристроїв Android записи зберігаються у галереї або в спеціальній папці “Запис екрану” чи “Screen Recorder” в додатку “Галерея” або “Файли”.
Альтернативні рішення для старіших версій Android
Якщо у вас старіша версія Android без вбудованої функції запису екрану, ви можете встановити сторонні додатки з Google Play Store:
- AZ Screen Recorder — безкоштовний додаток з широкими можливостями
- Google Play Ігри — дозволяє записувати ігровий процес
- XRecorder — не має обмежень за часом і не додає водяних знаків
Корисні поради для якісного запису екрану
- Очистіть повідомлення та сповіщення перед початком запису, щоб уникнути відволікань
- Перевірте вільне місце на вашому пристрої — відеозаписи можуть займати багато місця
- Увімкніть режим “Не турбувати” перед записом, щоб уникнути переривань
- Заряджайте пристрій або переконайтеся, що у вас достатньо заряду батареї
- Продумайте сценарій заздалегідь, якщо готуєте навчальне відео
Загальні обмеження
- На iOS неможливо записати телефонні розмови або FaceTime дзвінки через обмеження конфіденційності
- Деякі додатки можуть блокувати функцію запису екрану з міркувань безпеки (наприклад, банківські програми)
- Тривалий запис може призвести до нагрівання пристрою та швидкого розряду батареї
Запис екрану — це потужний інструмент, який може допомогти вам поділитися інформацією, створити навчальні матеріали або зберегти важливі моменти. Сподіваємось, ця інструкція допоможе вам ефективно використовувати цю функцію на вашому смартфоні.