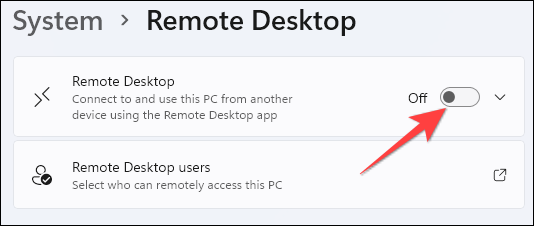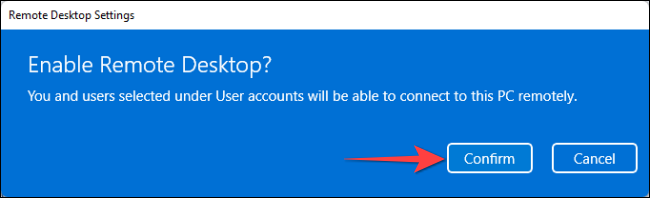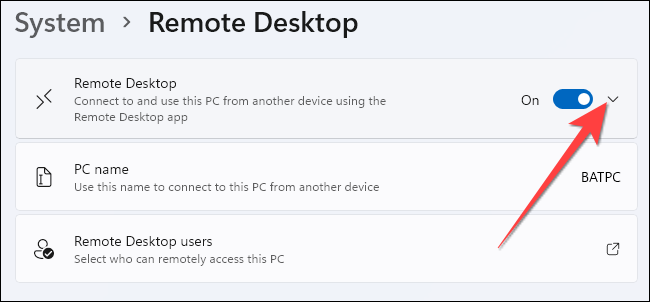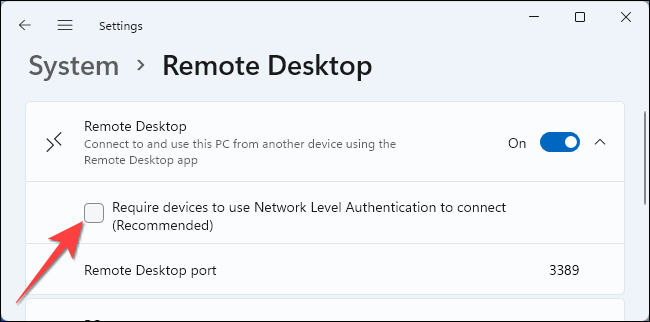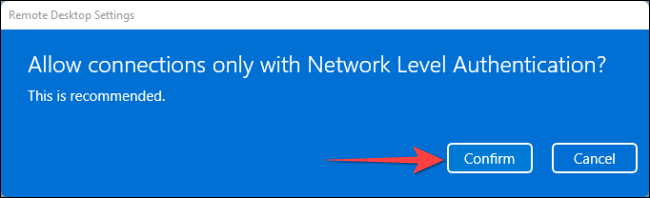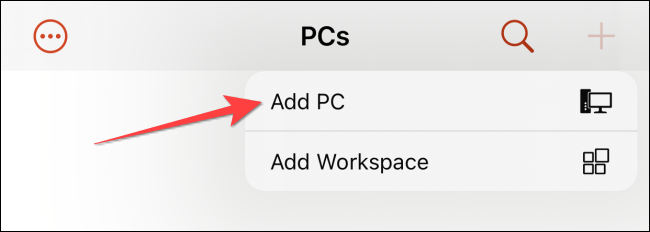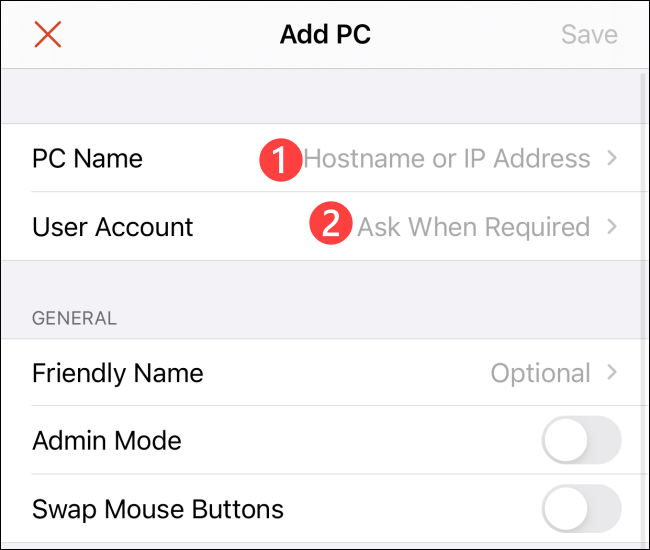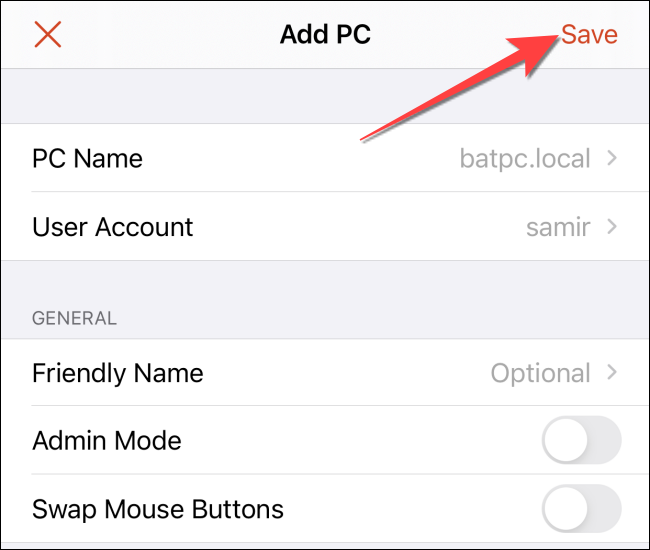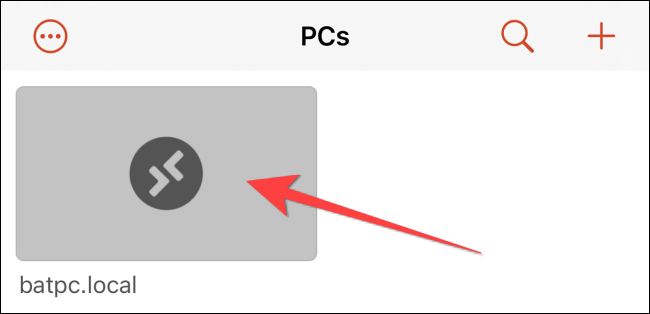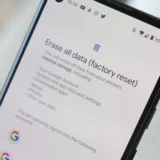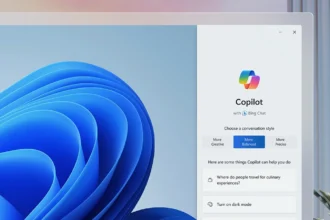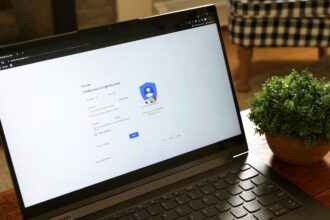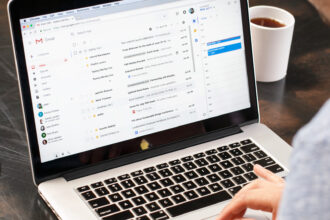Хочете використовувати робочий стіл Windows 11 на комп’ютері, що знаходиться в іншій кімнаті у Вашому домі? Ви можете отримати віддалений доступ до нього зі свого телефона або планшета, щоб не ходити туди весь час. Але спочатку потрібно увімкнути віддалений робочий стіл на своєму комп’ютері.
Ви можете використовувати функцію віддаленого робочого столу у Windows 11 для підключення та доступу до комп’ютера за допомогою засобу віддаленого доступу. Після цього Ви можете виконувати прості завдання, такі як перевірка завантаження, встановлення додатків або навіть копіювання файлів з Вашого комп’ютера.
Ми рекомендуємо використовувати віддалений робочий стіл лише у Вашій домашній мережі з аутентифікацією на рівні мережі, яка діє як безпечний рівень входу на рівні мережі. Отже, Вам доведеться використовувати пароль облікового запису користувача Windows для автентифікації в мережі, перш ніж Ви зможете отримати доступ до віддаленого комп’ютера.
Ми не рекомендуємо відкривати службу віддаленого робочого столу безпосередньо в Інтернеті. Корпорація Microsoft рекомендує налаштувати власну мережу VPN, якщо Ви хочете отримати доступ до віддаленого робочого столу далеко від локальної мережі. Існують також інші сторонні інструменти віддаленого робочого столу, які Ви можете спробувати.
Увімкніть віддалений робочий стіл у Windows 11
Для початку натисніть кнопку “Пуск” і виберіть “Налаштування” із закріплених програм. Також можна натиснути Windows+i на клавіатурі, щоб швидко запустити додаток Налаштування.
Виберіть “Система” на бічній панелі, а потім виберіть “Віддалений робочий стіл” з правого боку.
Увімкніть перемикач “Віддалений робочий стіл”.
Виберіть “Так” у запиті “Контроль облікових записів користувачів» (UAC) і натисніть кнопку “Підтвердити” у вікні, що відкриється.
Далі виберіть кнопку поруч із перемикачем.
Поставте прапорець біля пункту “Вимагати від пристроїв використання підключення для автентифікації на рівні мережі (рекомендується)”. Після ввімкнення цієї опції Вам потрібно буде додати пароль облікового запису користувача Windows для віддаленого ПК, щоб автентифікувати себе у локальній мережі. Лише після успішної автентифікації Ви побачите екран входу до Windows.
Виберіть “Так” у запиті UAC і натисніть кнопку “Підтвердити”, щоб увімкнути цей додатковий рівень безпеки для використання віддаленого робочого столу.
Ви можете спробувати будь-які безкоштовні інструменти віддаленого доступу, щоб віддалено користуватися своїм ПК, але лише деякі мають мобільний додаток. Ми продемонструємо, як отримати доступ до віддаленого робочого столу за допомогою програми віддаленого робочого стола Microsoft, доступної у Windows, macOS, Android, iPhone та iPad.
Відкрийте програму Віддалений робочий стіл і торкніться значка плюс (+) у верхньому правому куті.
Потім введіть ім’я свого ПК та дані облікового запису користувача Windows. Далі Ви можете увімкнути інші параметри, такі як “Буфер обміну”, “Мікрофон”, “Зберігання” та інші.
Додайте ім’я ПК та дані облікового запису користувача Windows у відповідних розділах.
Натисніть “Зберегти” у верхньому правому куті, щоб застосувати зміни.
Після цього натисніть на картку з іменем вашого ПК, щоб розпочати сеанс віддаленого робочого столу.
Все готово, але майте на увазі, що Ви повинні після завершення роботи вимкнути віддалений робочий стіл, якщо Ви не плануєте користуватися ним деякий час.
Джерело: HowToGeek
Радимо звернути увагу на поради, про які писав Cybercalm, а саме:
Як стерти свій пристрій Android і скинути його до заводських налаштувань. ІНСТРУКЦІЯ
Як встановити Windows 10 з USB-накопичувача? ІНСТРУКЦІЯ
Топ найкращих хаків реєстру для Windows 10. ПОРАДИ
Як подбати про безпеку смартфона Вашої дитини? ІНСТРУКЦІЯ
Як підготувати комп’ютер, планшет або телефон перед його продажем? ПОРАДИ
Небезпечний WhatsApp: шахрайства, загрози і ризики безпеки в месенджері
PDF-файли зручні для розповсюдження документів, тому що вони однаково виглядають у всіх операційних системах та текстових редакторах, а також – коли документ треба роздрукувати. Як правило, Ви створюєте документи за допомогою іншого додатка, а потім конвертуєте їх у PDF. Як конвертувати документ Microsoft Word у формат PDF? Про це читайте у статті.
До речі, ви вже можете дізнатись, як заархівувати та розпакувати файли у Windows 11. У новій ОС формат ZIP-файлу стискає дані та зменшує їх кількість, що прискорює передачу файлів та економить місце на диску. Ви також можете використовувати стиснення ZIP для об’єднання декількох файлів в один компактний пакет. Ось як заархівувати та розпакувати файли у Windows 11.
Зверніть увагу, під час пандемії більшість заходів була скасована або перенесена на онлайн-платформи. Через це досить популярними стали трансляції в Інтернеті, а разом з ними з’явились й нові ризики для безпеки особистих даних. У зв’язку з цим спеціалісти підготували поради, які допоможуть захистити Вас та Ваші пристрої під час відвідування стрімінгових сервісів.
Деякі смартфони відходять від відбитків пальців і використовують розпізнавання обличчя як більш надійний засіб забезпечення біометричної безпеки. Якщо у Вас є телефон Samsung Galaxy, Ви, ймовірно, можете використовувати як відбитки пальців, так і розпізнавання обличчя, щоб увійти у телефон.