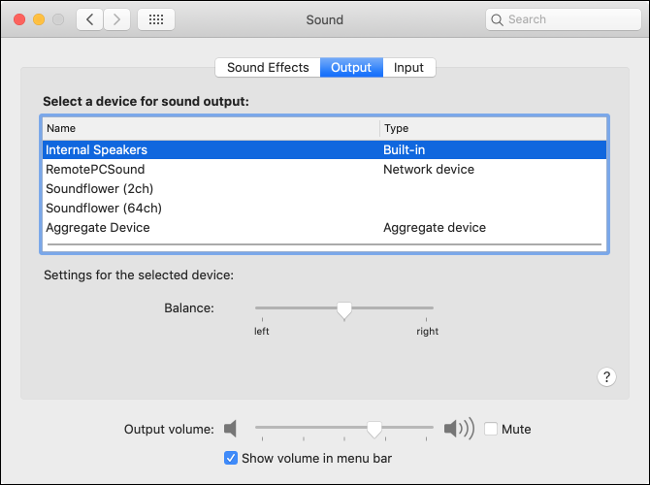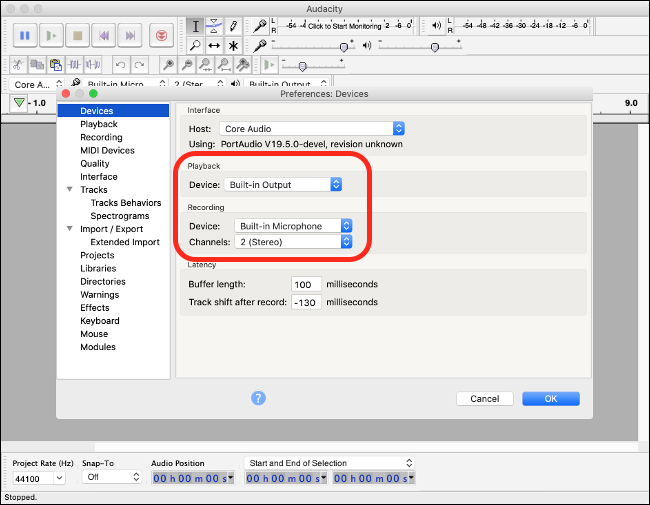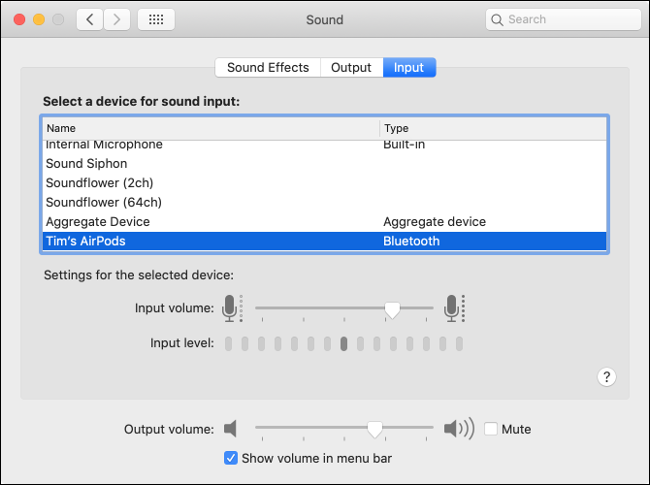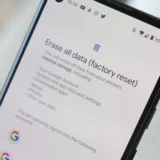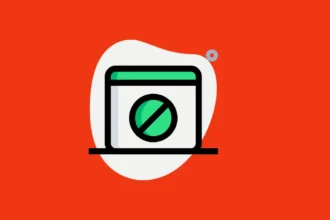Проблеми зі звуком на Mac можуть варіюватися від “запинання” звуку до його повної відсутності. Якщо Ви маєте старішу версію macOS, такі неполадки можуть траплятися частіше. На щастя, виправлення більшості проблем зі звуком Mac доволі просте.
Немає аудіо? Перевірте налаштування звуку
Щоб перевірити, чи є у Вас проблеми зі звуком, зайдіть у налаштування звуку macOS. Перейдіть до “Налаштування системи” > “Звук“. Клацніть на вкладці “Вихід” та подивіться, куди спрямовується Ваше аудіо. Перевірте повзунок гучності внизу та зніміть прапорець “Відключити звук“, якщо потрібно.
Ви повинні побачити список пристроїв, які можна використовувати як звукові виходи, за замовчуванням (на більшості комп’ютерів Mac) внутрішні динаміки. Якщо вибрано щось інше, ніж внутрішні динаміки (і у Вас немає причин для цього), натисніть внутрішні динаміки, щоб перенаправити звук.
Тепер ще раз протестуйте свої вихідні налаштування, відтворивши музику чи аудіофайл. Якщо Ви бажаєте вивести на інший пристрій, наприклад аудіоінтерфейс, навушники або колонки, Ви можете вказати це в цих налаштуваннях.
Якщо Ви взагалі не бачите жодних пристроїв виводу, можливо, у Вас виникли проблеми під час оновлення macOS. Ви можете спробувати скинути NVRAM/PRAM, щоб вирішити цю проблему, якщо не вийде, створіть резервну копію за допомогою Time Machine, а потім перевстановіть macOS і повторіть спробу.
Перезапуск та оновлення
Якщо Ви спробували скорегувати налаштування звуку безрезультатно, варто здійснити перезапуск MacOS. Перезапуск машини, ймовірно, виправить багато проблем, включаючи потріскування або “зажовування” звуку.
Потріскування або “запинання” звуку – це проблема, яка знайома багатьом з виходом OS X 10.9 “Mavericks” наприкінці 2013 року. Якщо у Вас виникли проблеми зі звуком і Ви все ще працюєте з Mavericks, оновити Ваш Mac до нової версії його операційної системи – це гарна ідея.
Альтернатива перезапуску системи – “вбити” сервіс Core Audio, який відповідає за обробку аудіо в macOS. Це можна зробити за допомогою простої термінальної команди. Спочатку запустіть “Terminal” або за допомогою пошуку за допомогою Spotlight або в розділі “Програми“> “Утиліти”.
Для цього Вам знадобляться права адміністратора. З відкритим терміналом введіть наступне: sudo killall coreaudiod.
Тепер введіть свій пароль користувача (якщо у Вас є доступ адміністратора), щоб авторизувати команду. Процес coreaudiod буде знищений і повинен автоматично перезапуститись.
Спробуйте відтворити музику чи інший звук, щоб побачити, чи все ще виникає проблема.
ВАС ЗАЦІКАВИТЬ:
Якщо у Вас взагалі немає аудіо, можливо, вам доведеться вручну перезапустити Core Audio за допомогою наступної команди Terminal:
sudo launchctl stop com.apple.audio.coreaudiod && sudo launchctl start com.apple.audio.coreaudio
Ви можете використовувати ці команди для виправлення тремтячого звуку, коли Ви стикаєтесь з ним, але для постійного виправлення, ймовірно, знадобиться оновлення системи або інстальована нова macOS.
Майте на увазі, що виконання цієї команди може також перервати будь-які процеси, які покладаються на звук, наприклад чат через FaceTime або Skype, запис голосових нагадувань або прослуховування музики.
Скидання NVRAM/PRAM
PRAM розшифровується як “Параметр пам’яті випадкового доступу” (Parameter Random Access Memory), а NVRAM – “енергонезалежна пам’ять доступу” (Non-Volatile Access Memory). Цей тип пам’яті використовується Вашим Mac для зберігання інформації про конфігурацію, коли комп’ютер вимкнено. Сюди входить така інформація, як дата та час, а також налаштування гучності звуку.
Можливо, вам доведеться встановити дату і час, а також кілька інших налаштувань macOS, якщо Ви йдете цим маршрутом.
Спосіб скидання PRAM/NVRAM залежить від моделі Mac. Дізнайтесь, який у Вас Mac і як скинути PRAM/NVRAM для вашої конкретної машини.
Перемикайте вихід під час підключення пристроїв HDMI
Іноді, коли Ви підключаєте зовнішній монітор або телевізор через HDMI, звук все одно виходить із колонок Вашого ноутбука. Це легко виправити. Перейдіть до “Налаштування системи“> “Звук” та натисніть на вкладку “Вивід“.
Ви повинні побачити свій пристрій HDMI у списку доступних звукових виходів. Клацніть на ньому, і звук буде перенаправлений. Ви також можете призначити інший звуковий пристрій (наприклад, навушники), якщо Ви хочете вивести аудіо таким чином.
Якщо Ваш пристрій HDMI не відображений у списку, і він підключений та працює, спробуйте від’єднати його та знову підключити. Ваш Mac повинен пам’ятати, які налаштування виводу пристрою ви бажаєте в майбутньому.
Деякі проблеми зі звуком залежать від додатків
Не всі проблеми зі звуком пов’язані з macOS. Деякі програми мають свої власні налаштування звуку, якими потрібно керувати вручну. Сюди входить програмне забезпечення DAW на зразок Ableton, відеоредактори, такі як Adobe Premiere, та програмне забезпечення для редагування звуку, як Audacity.
Щоб усунути ці проблеми, Вам потрібно буде скористатися налаштуваннями програми. Якщо у Вас взагалі немає аудіо, можливо, потрібно вказати вихідний пристрій (наприклад, “Внутрішні колонки” або “Навушники”). Те саме можна сказати і для мікрофона, який не працює, коли повинен.
Це залежить від конкретної програми, але зазвичай Ви можете знайти більшість налаштувань додатка, натиснувши на назву програми в рядку меню у верхній частині екрана, а потім натисніть “Налаштування”. Коли Ви сумніваєтесь, швидкий пошук в Інтернеті на кшталт “без звуку [назва програми] Mac” повинен дати результат.
Проблеми з мікрофоном? Назад до налаштувань звуку
Зміна пристрою введення так само проста, як і зміна пристрою виводу. Якщо у Вас виникли проблеми з отриманням програми для розпізнавання мікрофону, або, можливо, Ваш Mac використовує неправильний мікрофон, перейдіть до системних налаштувань, потім натисніть “Звук” та на вкладку “Введення”.
Який би пристрій Ви б не вибрали, Ваш комп’ютер використовуватиме його як мікрофон. Якщо Ви підключили USB-мікрофон, Вам потрібно буде вибрати його тут, щоб ваш Mac використовував його замість внутрішнього мікрофона.
НА ЗАМІТКУ:
Також радимо звернути увагу на поради, про які писав Cybercalm, а саме:
ЯК ВИКОРИСТОВУВАТИ FACE ID НА СВОЄМУ IPHONE ПІД ЧАС НОСІННЯ МАСКИ? – ІНСТРУКЦІЯ
ЯК ЗАХИСТИТИ GOOGLE ДИСК ЗА ДОПОМОГОЮ TOUCH ID АБО FACE ID?
ЯК ЗАБОРОНИТИ GOOGLE СТЕЖИТИ ЗА ВАМИ ЧЕРЕЗ WI-FI?
ЯК ВІДПРАВЛЯТИ SMS З КОМП’ЮТЕРА НА ТЕЛЕФОН? – ІНСТРУКЦІЯ ДЛЯ ANDROID
ЯК ОЧИСТИТИ ІСТОРІЮ В УСІХ МОБІЛЬНИХ БРАУЗЕРАХ? ІНСТРУКЦІЯ
ЯК КОРИСТУВАТИСЯ WHATSAPP З ДВОХ НОМЕРІВ? ІНСТРУКЦІЯ ДЛЯ ANDROID
Нагадаємо, після встановлення оновлення Windows 10 May 2019 Update і November 2019 Update перестають працювати звукові карти, з’являється “синій екран смерті” або виникають проблеми з тимчасовим профілем користувача, а в процесі встановлення з’являються неінформативні повідомлення про помилку.
Також у поштовому сервісі Gmail з’явилася нова функція Google Meet – відтепер Ви можете з’єднуватись зі своїми рідними, друзями, колегами чи знайомими за допомогою відеоконференцзв’язку, не виходячи з пошти. Якщо до Вашого комп’ютера під’єднана відеокамера, достатьно буде натиснути кілька разів, щоб розпочати відеочат.
Хоча Microsoft Office все ще є розповсюдженим вибором для обробки текстів, презентацій слайд-шоу, обчислень електронних таблиць та багатьох інших цифрових завдань, є ще безліч безкоштовних альтернатив.
Зверніть увагу, що за допомогою протоколу віддаленого робочого стола (RDP) адміністратори мережі можуть відкрити користувачам порти для загального доступу через Інтернет до робочих документів з домашнього комп’ютера. Але це становить небезпеку, адже таким чином хакери можуть їх виявити та атакувати.
Окрім цього, інструмент віддаленого доступу з функціями бекдору під назвою Mikroceen використовують у шпигунських атаках на урядові структури та організації в галузі телекомунікацій та газовій промисловості Центральної Азії. Зловмисники могли отримати довгостроковий доступ до інфікованих мереж, маніпулювати файлами та робити знімки екрану.