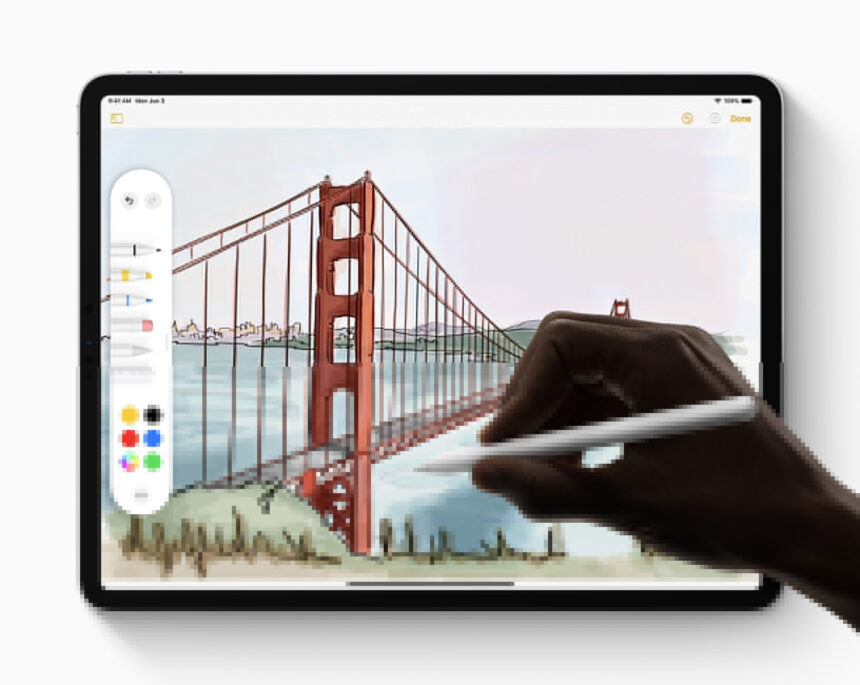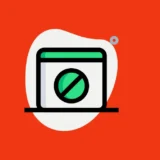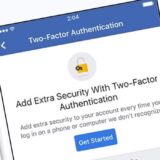Adobe Photoshop часто має кілька різних інструментів, які обробляють одні й ті ж речі по-різному. Opacity, Flow та Density контролюють видимість певних аспектів шару в зображенні, яке Ви редагуєте, але кожен з інструментів дещо відрізняється за способами роботи. Ми можемо пояснити, чим саме ці функції відрізняються.
Що таке Opacity (“Непрозорість”)?
Непрозорість з’являється у двох аспектах: “Непрозорість шару” та “Непрозорість пензля”.
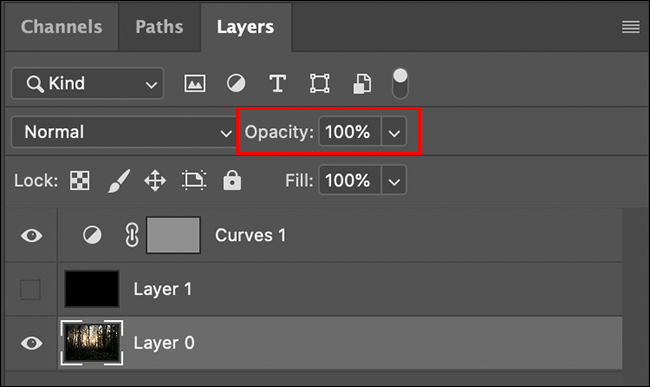
“Непрозорість шару” досить проста: це повзунок на панелі шарів, який встановлює, наскільки видимим чи невидимим є вибраний шар. При 0% шар є повністю прозорим; на 100%він повністю непрозорий. Усі значення посередині представляють собою ковзну шкалу, на якій можна регулювати прозорість.
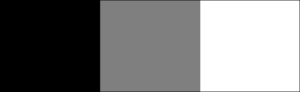
Наприклад, є три шари чорного квадрата: один встановлений на 100% Непрозорість, один встановлений на 50% Непрозорості, а другий – на 0% Непрозорості (тому він непомітний). Це зручний спосіб змінити ефект прозорості будь -якого налаштованого шару в той або інший бік.
“Що таке Непрозорість пензля та Заповнення пензля?”
“Непрозорість пензля” (Brush Opacity) краще зрозуміти у порівнянні із “Заповненням пензля” (Brush Flow). Обидва варіанти можна налаштувати з панелі інструментів, коли ви обираєте інструмент “Пензль” (Brush) (комбінація клавіш – В).

Наприклад, візьмемо два фрагменти і порівняємо:
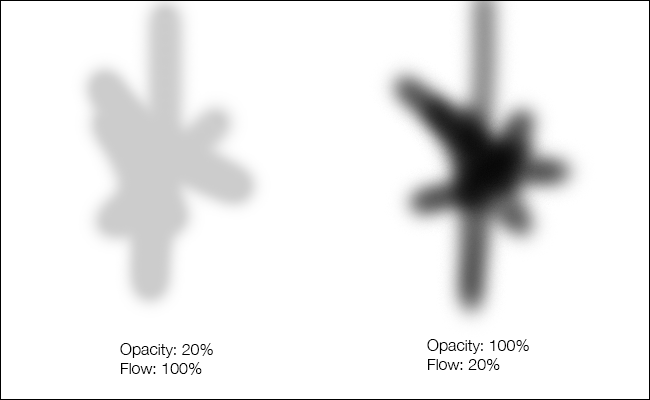
Обидва вони були пофарбовані одним мазком пензля. Зверніть увагу на те, як ефект нарощується в областях з кожним рухом пензля у фрагменті праворуч, які були зафарбовані кілька разів, тоді як у фрагменті зліва – сірий колір однієї інтенсивності, скільки разів ми б його не наносили на зображення.
Для кожного мазка інструмент Opacity контролює прозорість нанесеної фарби, а Flow регулює швидкість її нанесення. Скільки б разів ви не намалювали одну і ту ж ділянку одним пензлем, ви ніколи не нанесете більше фарби, ніж дозволяє рівень непрозорості. Однак, коли витрата менше 100%, ефект фарбування наростає, чим частіше ви фарбуєте область.
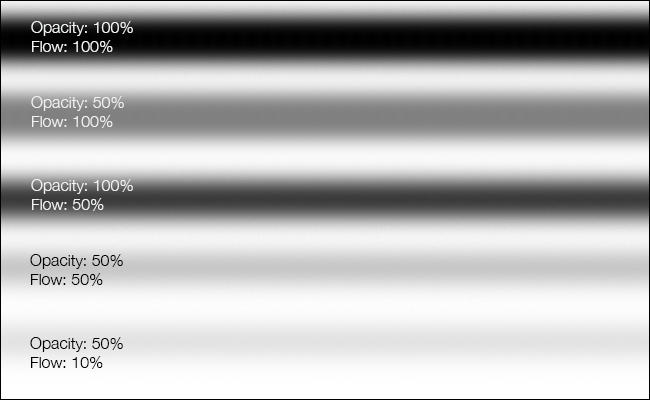
Найкращий спосіб переконатися в цьому сам – взяти інструмент “Пензль”, встановити Непрозорість на 10% і Заповнення на 100%, а потім спробувати провести лінію. Потім міняйте показники: наприклад, як буде виглядати фарба з Непрозорістю 100% та Заповненням на 10%?
Непрозорість та Заповнення мають своє застосування залежно від того, що Ви хочете зробити. Opacity найбільш корисна для встановлення жорсткої межі того, скільки фарби ви хочете перенести, тоді як Flow найкраще дозволяє вам поступово нарощувати ефекти. Наприклад, якщо Ви робите одні ділянки зображення яскравими, а інші – тьмяними (прийом “dodging and burning”), найкраще використовувати Flow, щоб контролювати, скільки фарби наноситься, оскільки Ви можете додати більше, просто повторно промалювавши ділянку тим ж мазком пензля. Якщо Ви використовуєте Opacity, у Вас, швидше за все, вийдуть неприродні тверді контури там, де потрібно розмиття.
Інструмент Flow також дуже корисний, коли Ви працюєте з графічним планшетом, оскільки він робить весь досвід малювання на ньому більш природним.
Що таке щільність маски?
Цей інструмент можна знайти у меню властивостей маски.
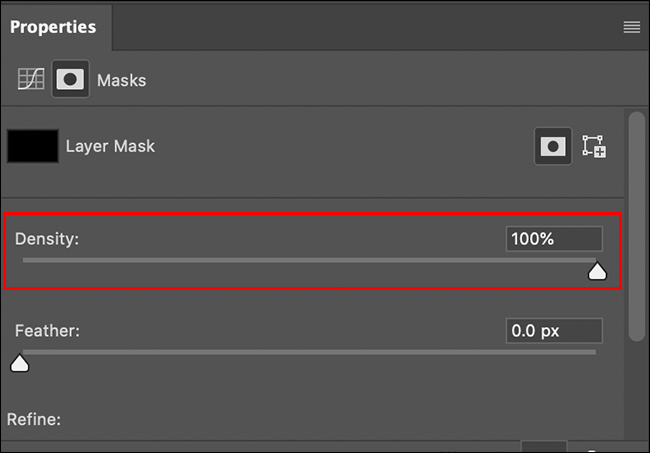
Щільність маски – це в основному лише прозорість шару, але для масок. Вибравши маску шару, Ви побачите повзунок на панелі властивостей.
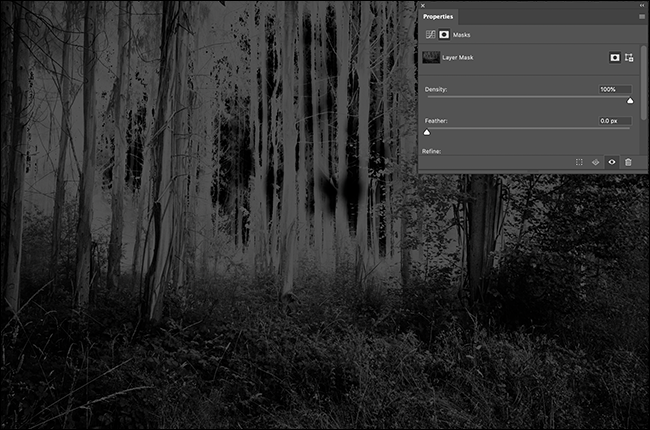
На показнику у 100% щільності будь -який чорний колір маски є непрозорим, а білий – прозорим. Тоді як нижче показано, що буде з 50%-ною щільністю маски.
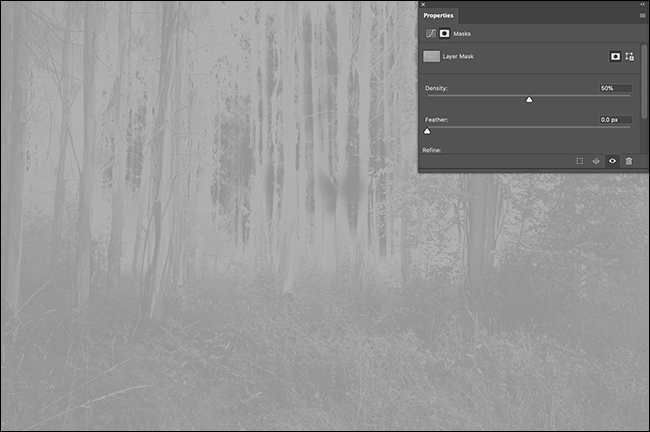
Зі зменшенням щільності чорний колір у масці стає більш прозорим. Наприклад, на рівні 50% щільності усі чорні відтінки зменшуються до середнього сірого.
Джерело: HowToGeek
Радимо звернути увагу на поради, про які писав Cybercalm, а саме:
Як стерти свій пристрій Android і скинути його до заводських налаштувань. ІНСТРУКЦІЯ
Як встановити Windows 10 з USB-накопичувача? ІНСТРУКЦІЯ
Топ найкращих хаків реєстру для Windows 10. ПОРАДИ
Як подбати про безпеку смартфона Вашої дитини? ІНСТРУКЦІЯ
Як підготувати комп’ютер, планшет або телефон перед його продажем? ПОРАДИ
Небезпечний WhatsApp: шахрайства, загрози і ризики безпеки в месенджері
PDF-файли зручні для розповсюдження документів, тому що вони однаково виглядають у всіх операційних системах та текстових редакторах, а також – коли документ треба роздрукувати. Як правило, Ви створюєте документи за допомогою іншого додатка, а потім конвертуєте їх у PDF. Як конвертувати документ Microsoft Word у формат PDF? Про це читайте у статті.
До речі, ви вже можете дізнатись, як заархівувати та розпакувати файли у Windows 11. У новій ОС формат ZIP-файлу стискає дані та зменшує їх кількість, що прискорює передачу файлів та економить місце на диску. Ви також можете використовувати стиснення ZIP для об’єднання декількох файлів в один компактний пакет. Ось як заархівувати та розпакувати файли у Windows 11.
Зверніть увагу, під час пандемії більшість заходів була скасована або перенесена на онлайн-платформи. Через це досить популярними стали трансляції в Інтернеті, а разом з ними з’явились й нові ризики для безпеки особистих даних. У зв’язку з цим спеціалісти підготували поради, які допоможуть захистити Вас та Ваші пристрої під час відвідування стрімінгових сервісів.
Деякі смартфони відходять від відбитків пальців і використовують розпізнавання обличчя як більш надійний засіб забезпечення біометричної безпеки. Якщо у Вас є телефон Samsung Galaxy, Ви, ймовірно, можете використовувати як відбитки пальців, так і розпізнавання обличчя, щоб увійти у телефон.