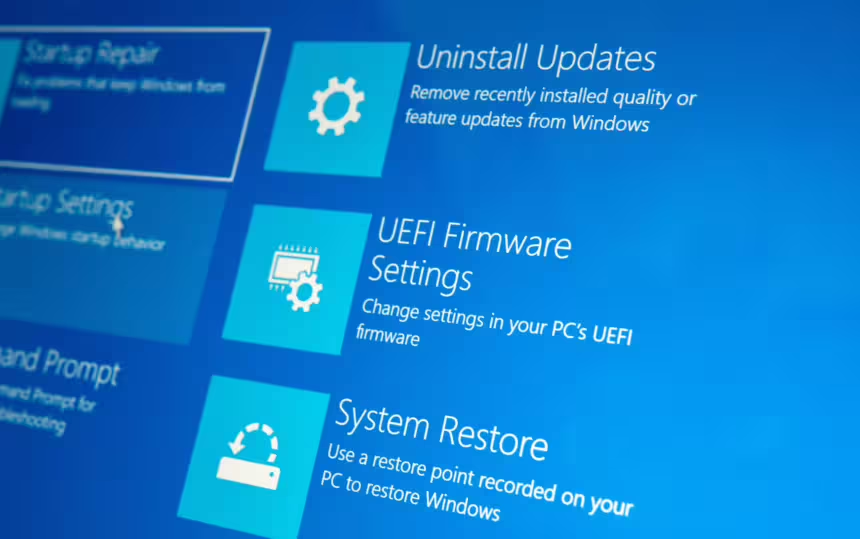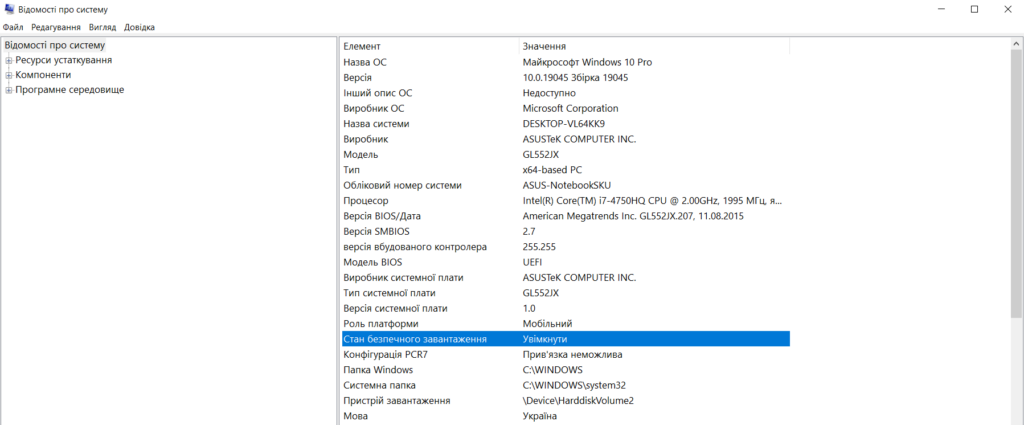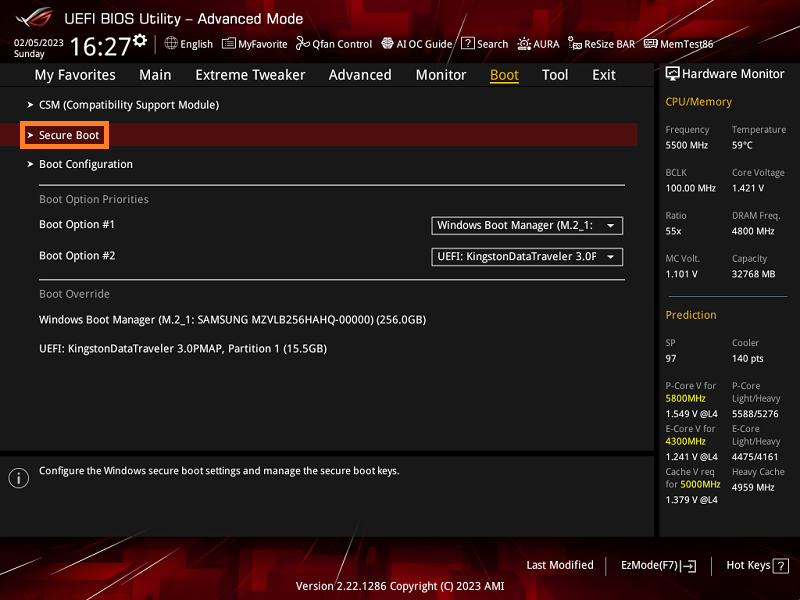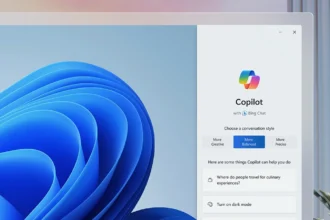Хоча сучасні операційні системи, такі як Windows 11 досить безпечні, є кілька додаткових заходів, які ми можемо зробити для додаткового захисту наших комп’ютерів, наприклад, змінити деякі параметри безпеки BIOS.
Ці налаштування BIOS/UEFI можуть зробити ваш комп’ютер значно безпечнішим, і це займе всього кілька секунд. Найкращим є те, що ці засоби захисту активуються ще до повного завантаження комп’ютера, перешкоджаючи потенційним зловмисникам розпочати свою діяльність.
Встановлення пароля до BIOS
Найкращий захист часто є найпростішим
Якщо ви працюєте з конфіденційною інформацією, ви знаєте, як важливо не допускати до комп’ютера неавторизованих користувачів. Якщо ви цього не робите, вам може бути цікаво, до чого хтось може отримати доступ, якщо заволодіє вашим ноутбуком або настільним комп’ютером. Відповідь – до всього. Якщо вони зможуть завантажити ваш комп’ютер, вони зможуть отримати ваші дані, використовуючи живий диск Linux, щоб скопіювати все, що захочуть, з вашого жорсткого диска.
Щоб ніхто, крім вас, не зміг завантажити ваш комп’ютер, вам потрібно встановити пароль до BIOS. Завантажте комп’ютер у BIOS і знайдіть пункт “Пароль адміністратора” (Administrator Password). Він попросить вас ввести пароль двічі, і все. Тепер, кожного разу, коли хтось намагатиметься увімкнути ваш комп’ютер, він запитуватиме цей пароль перед завантаженням. Той, хто не введе пароль, буде заблокований, що забезпечить захист вашого комп’ютера.
Увімкніть безпечне завантаження
Вам це потрібно, якщо ви використовуєте Windows 10 або 11
Безпечне завантаження (Secure Boot) – одна з найважливіших функцій безпеки на сучасних комп’ютерах. Вона перевіряє все програмне забезпечення, встановлене на комп’ютері, щоб переконатися, що йому можна довіряти, зокрема драйвери прошивки UEFI, програми EFI та операційну систему. Це вимога для запуску Windows 11, тому на вашому комп’ютері вона може бути вже ввімкнена, але деякі дистрибутиви Linux і Windows 10 також використовують цю функцію. Якщо ви зібрали свій власний комп’ютер, є ймовірність, що безпечне завантаження ще не ввімкнено.
Хороша новина полягає в тому, що перевірити, чи увімкнено безпечне завантаження, або увімкнути його, якщо воно не увімкнено, не займе багато часу. Ви також можете зробити це без перезавантаження комп’ютера, відкривши меню “Пуск”, набравши msinfo32 і натиснувши Enter.
На першій сторінці інформації буде поле під назвою Стан безпечного завантаження, яке може бути увімкненим або вимкненим. Якщо воно вимкнене, увімкніть безпечне завантаження у прошивці вашого комп’ютера.
Процес увімкнення Secure Boot може трохи відрізнятися залежно від виробника вашого комп’ютера та версії BIOS. Тому рекомендуємо звернутися до інструкції до вашого пристрою або на офіційний сайт виробника для отримання більш точних інструкцій.
Загальний алгоритм увімкнення Secure Boot
- Завантаження в BIOS: Під час запуску комп’ютера натискайте ту клавішу, яка викликає меню BIOS. Найчастіше це F2, F10, Del або Esc. Точна клавіша вказана на екрані під час завантаження.
- Знайдіть розділ Secure Boot: В інтерфейсі BIOS знайдіть розділ, пов’язаний із завантаженням (Boot) або безпекою (Security). У цьому розділі шукайте опцію “Secure Boot”. Можливо, вам доведеться зайти у вкладені меню, щоб знайти цю опцію.
- Увімкніть Secure Boot: Виберіть опцію “Secure Boot” і встановіть її значення на “Enabled” або “On”. Можливо, вам буде запропоновано створити або вибрати ключі безпечного завантаження. Зазвичай, для нових систем достатньо залишити стандартні налаштування.
- Збережіть зміни: Знайдіть опцію “Save and Exit” або “Exit Saving Changes” і підтвердіть збереження змін.
Комп’ютер перезавантажиться з новими налаштуваннями.
Переконайтеся, що TPM увімкнено
У Windows 11 цю функцію потрібно ввімкнути в будь-якому випадку, але вона корисна і для інших операційних систем
Вперше за довгий час у Windows 11 підвищено мінімальні вимоги до апаратного забезпечення, необхідного для запуску операційної системи. Однією з найбільших змін стала примусова вимога щодо встановлення модуля довіреної платформи (Trusted Platform Module, TPM), тож якщо ви використовуєте Windows 11 на своєму ноутбуці або настільному комп’ютері, ви вже випереджаєте події в цьому питанні.
Якщо ви ще не ввімкнули TPM, настав час перезавантажитися в BIOS/UEFI. Якщо у вас материнська плата AMD, знайдіть TPM 2.0 і ввімкніть його. У BIOS більшості материнських плат є функція пошуку, яка полегшить пошук. На материнських платах Asus це клавіша F9, але вона має з’явитися на головному екрані BIOS, щоб ви могли легко її вибрати. Якщо ви використовуєте материнську плату Intel, ви будете шукати Intel PTT, або Platform Trust Technology, що є одним і тим же. Якщо ви не можете знайти програмний TPM на материнській платі, ви можете придбати фізичний TPM для настільного ПК, який коштує близько $20, і підключити його до спеціального роз’єму, розташування якого ви можете знайти в інструкції до материнської плати.
Кілька невеликих змін у BIOS зроблять ваш комп’ютер безпечнішим
Сучасні комп’ютери вже досить безпечні, але є деякі речі, які можна зробити, щоб бути більш захищеними. Пароль BIOS – це один з найважливіших кроків, який ви можете зробити, тому що якщо люди взагалі не можуть отримати доступ до комп’ютера, то він вже захищений з самого початку. Інший спосіб захистити свій комп’ютер – регулярно перевіряти наявність оновлень BIOS і застосовувати їх, якщо бачите, що в них згадуються виправлення безпеки. Навіть якщо про це прямо не сказано, остання версія BIOS, швидше за все, містить виправлення помилок, які також допоможуть убезпечити комп’ютер.