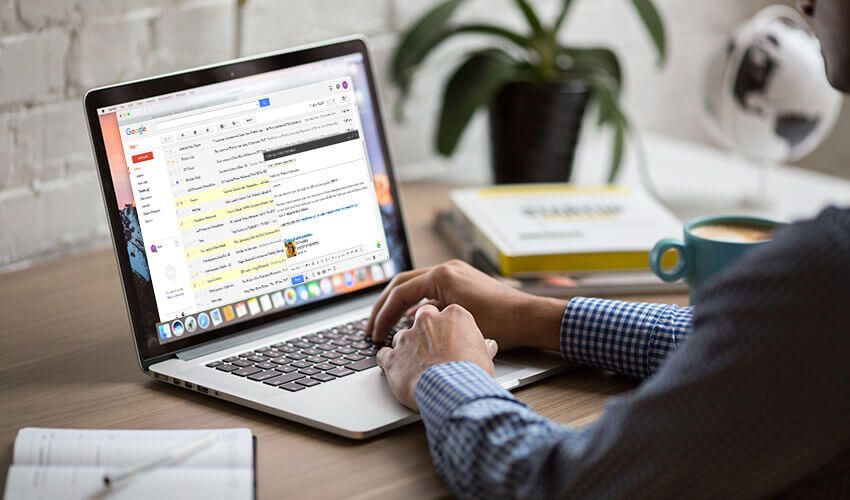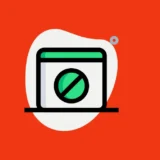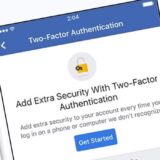У Gmail Ви можете вибрати кілька електронних листів і застосувати дію (наприклад, архівувати) до всіх їх одночасно. Ми покажемо Вам, як вибрати всі електронні листи за їх статусом у веб-версії Gmail.
Існує багато причин для того, щоб об`єднати декілька електронних листів у Gmail. Можливо, Ви захочете заархівувати всі свої непрочитані електронні листи. Або, захочете переслати їх як вкладення.
Ви можете вибрати всі електронні листи у веб-версії Gmail, доступ до яких можна отримати з комп’ютера з ОС Windows, Mac, Linux або Chromebook. Мобільний додаток Gmail для iPhone, iPad та Android не дозволяє одночасно вибирати всі електронні листи.
Як вибрати всі екранні електронні листи в Gmail
Одним із видів поєднання є вибір усіх листів, які відображаються на одній сторінці в Gmail.
Для цього спочатку запустіть Gmail у веб-браузері на своєму комп’ютері та увійдіть у свій обліковий запис.
В інтерфейсі Gmail з бічної панелі ліворуч виберіть папку, з якої потрібно вибрати електронні листи. Це може бути будь-яка папка, перелічена на бічній панелі (включаючи “Вхідні”, “Відкладено”, “Надіслано” та “Спам”).
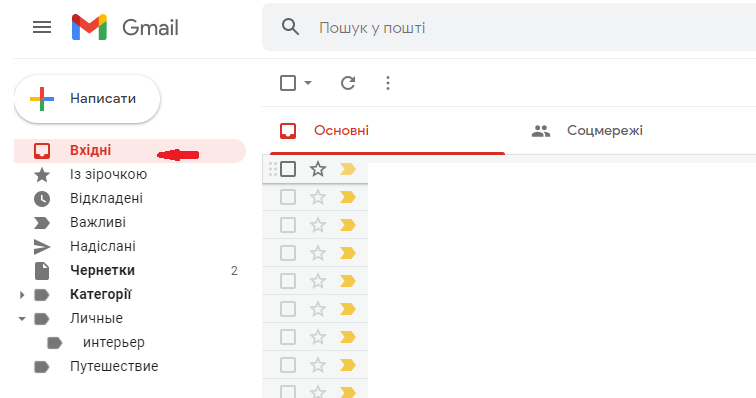
Електронні листи з вибраної папки з’являться праворуч від списку папок. На панелі інструментів у верхній частині цих листів виберіть опцію “Вибрати” (квадратний значок). Це перша піктограма на панелі інструментів.
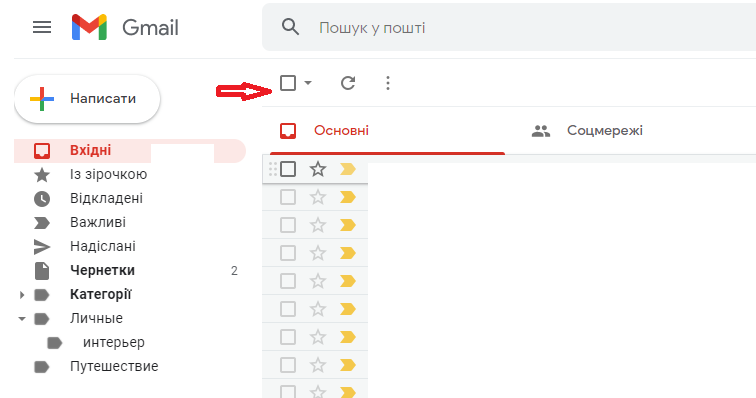
Gmail вибере всі електронні листи, які відображаються на поточній сторінці. Угорі цих листів Ви побачите повідомлення з написом “Усі розмови X на цій сторінці вибрано”, де “X” – кількість вибраних листів.

Ось так Ви вибираєте всі свої електронні листи на екрані в Gmail!
Щоб вибрати більше листів, змініть параметр у налаштуваннях Gmail, щоб він відображав більше листів на одній сторінці. Для цього у верхньому правому куті сайту Gmail виберіть опцію “Налаштування” (значок шестірні).
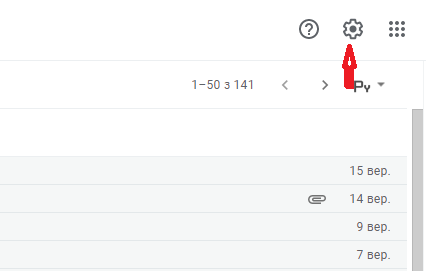
У меню “Налаштування у розділі” “Швидкі налаштування” виберіть “Переглянути всі налаштування”.
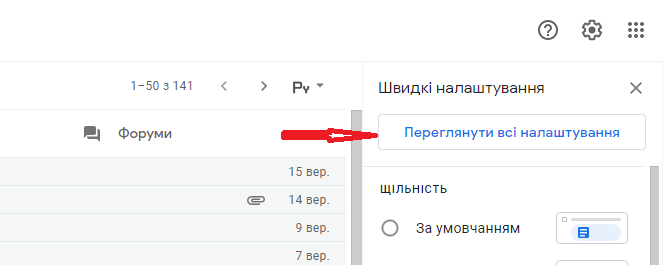
Gmail відобразить всі Ваші налаштування облікового запису. Угорі натисніть вкладку “Загальні”.

На вкладці “Загальні” натисніть меню “Максимальний розмір сторінки”. Потім виберіть кількість електронних листів, які Gmail має відображати на одній сторінці. Ви можете вибрати 10, 15, 20, 25, 50 або 100.
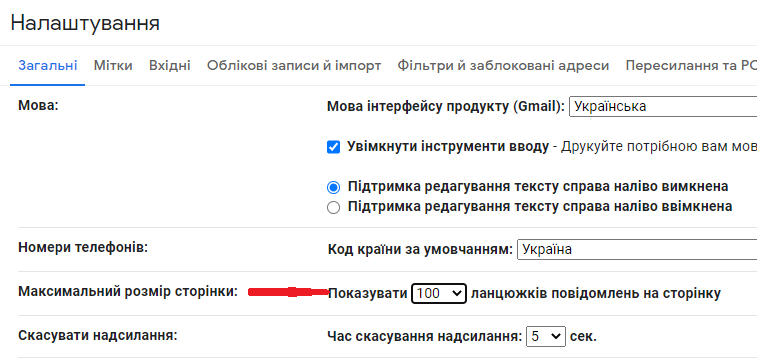
Коли Ви зробите вибір, прокрутіть сторінку вниз до вкладки “Загальні” та натисніть “Зберегти зміни”.
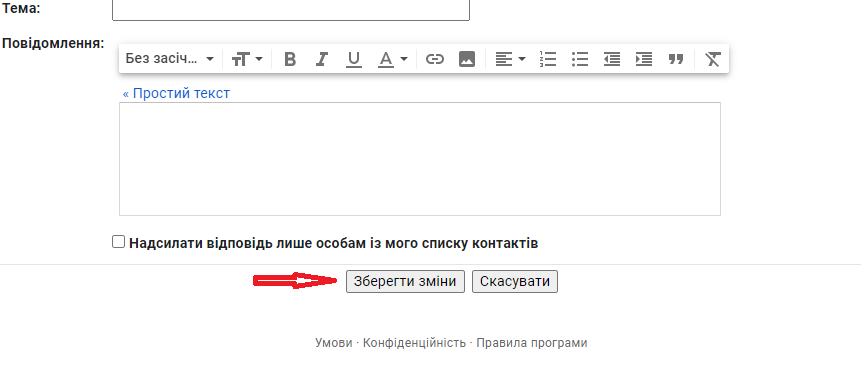
Тепер Gmail показує вибрану кількість листів на одній сторінці. Щоб вибрати всі ці листи на екрані, використовуйте той самий параметр “Вибрати”, який Ви використовували вище.
Як вибрати всі електронні листи в Gmail
Gmail також дозволяє вибирати всі Ваші електронні листи, а не лише ті, які відображаються на одній сторінці.
Щоб зробити цей вибір, на лівій бічній панелі на сайті Gmail оберіть папку, з якої потрібно вибрати всі електронні листи.
Угорі списку електронних листів на панелі інструментів виберіть опцію “Вибрати” (квадратний значок).
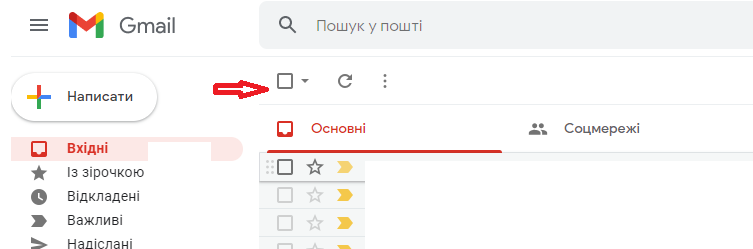
Gmail вибере всі Ваші електронні листи на екрані. Щоб вибрати електронні листи, які не відображаються на поточній сторінці, у верхній частині списку електронних листів натисніть опцію “Вибрати всі розмови X у папці” (де “X “- це кількість листів у вибраній папці).

Gmail відобразить повідомлення “Усі X розмови у папці вибрано”, яке підтверджує, що вибрано всі електронні листи у обраній папці.

Як вибрати повідомлення за їх статусом у Gmail
За допомогою розширеної функції вибору Gmail Ви можете вибирати листи з певним статусом. Наприклад, Ви можете вибрати всі непрочитані або прочитані електронні листи у своєму обліковому записі.
Щоб скористатися цією функцією, запустіть Gmail і виберіть папку, у якій потрібно вибрати електронні листи.
Угорі списку електронних листів, праворуч від опції “Вибрати” натисніть значок зі стрілкою вниз.
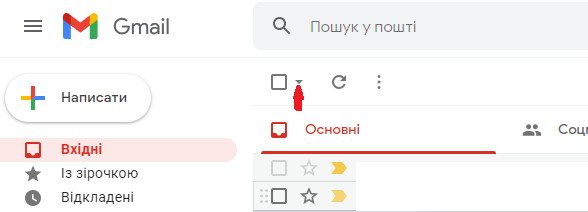
Ви побачите кілька варіантів вибору електронної пошти. Виберіть один із наступних варіантів:
- Усі: вибираються всі листи на екрані у Вашій поточній папці.
- Жодного: скасовує вибір усіх вибраних повідомлень електронної пошти у Вашій поточній папці.
- Прочитані: вибирає лише Ваші прочитані електронні листи.
- Непрочитані: вибирає Ваші непрочитані електронні листи.
- Із зірочкою: вибираються електронні листи, які Ви позначили зірочкою.
- Без зірочки: вибираються всі електронні листи, які Ви не позначили зірочкою.
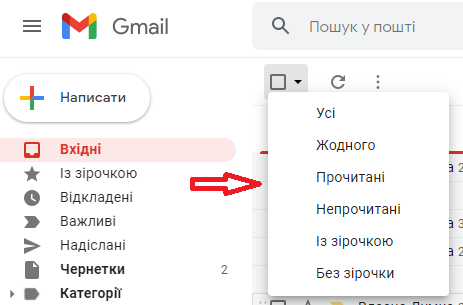
І Gmail вибиратиме лише вибраний Вами тип електронної пошти!
Що ви можете зробити з вибраними електронними листами?
Вибравши електронні листи у своєму обліковому записі Gmail, Ви можете застосовувати до них різні дії. Ці дії доступні у верхній частині списку електронних листів.
Доступні дії:
- Архівувати: використовуйте для архівування всіх вибраних листів.
- Повідомити про спам: вибрані електронні листи позначаються як спам.
- Видалити: видалено вибрані електронні листи.
- Позначити як непрочитане: виберіть, щоб позначити вибрані електронні листи як непрочитані.
- Відкласти: виберіть, щоб відкласти ваші електронні листи.
- Додати до завдань: створює завдання для вибраних вами електронних листів у Завданнях Google.
- Перемістити у: виберіть, щоб перемістити вибрані електронні листи до папки.
- Мітки: використовуйте, щоб застосувати мітку до вибраних листів.

Поряд з опцією “Мітки” є три крапки, які можна натиснути, щоб відкрити меню “Більше”. У цьому меню є інші дії, які можна виконувати над своїми електронними листами:
- Позначити як непрочитане: вибрані електронні листи позначаються як непрочитані.
- Позначити як неважливі: позначає вибрані електронні листи як неважливі.
- Додати зірочку: призначає зірку вибраним електронним листам.
- Створити подію.
- Фільтрувати схожі повідомлення: знаходить електронні листи, подібні до вибраних.
- Ігнорувати: використовуйте, щоб вимкнути звук вибраних листів. Таким чином, Gmail не повідомлятиме Вас про відповіді на теми вибраних повідомлень електронної пошти.
- Переслати всі: дозволяє пересилати вибрані електронні листи як файл вкладення .eml.
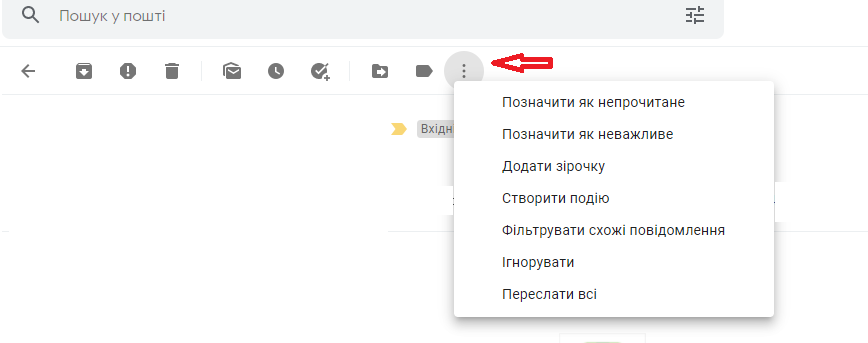
Таким чином Ви можете виконувати масовий або кураторський вибір листів у своєму обліковому записі Gmail. Не соромтеся використовувати ці методи, щоб вибрати будь-який вид електронної пошти, який вам потрібен.
Якщо Ви переходите з одного облікового запису електронної пошти на інший, Google спрощує імпорт усіх Ваших старих листів до нового облікового запису.
Джерело: HowToGeek
Радимо звернути увагу на поради, про які писав Cybercalm, а саме:
Як стерти свій пристрій Android і скинути його до заводських налаштувань. ІНСТРУКЦІЯ
Як встановити Windows 10 з USB-накопичувача? ІНСТРУКЦІЯ
Топ найкращих хаків реєстру для Windows 10. ПОРАДИ
Як подбати про безпеку смартфона Вашої дитини? ІНСТРУКЦІЯ
Як підготувати комп’ютер, планшет або телефон перед його продажем? ПОРАДИ
Небезпечний WhatsApp: шахрайства, загрози і ризики безпеки в месенджері
PDF-файли зручні для розповсюдження документів, тому що вони однаково виглядають у всіх операційних системах та текстових редакторах, а також – коли документ треба роздрукувати. Як правило, Ви створюєте документи за допомогою іншого додатка, а потім конвертуєте їх у PDF. Як конвертувати документ Microsoft Word у формат PDF? Про це читайте у статті.
До речі, ви вже можете дізнатись, як заархівувати та розпакувати файли у Windows 11. У новій ОС формат ZIP-файлу стискає дані та зменшує їх кількість, що прискорює передачу файлів та економить місце на диску. Ви також можете використовувати стиснення ZIP для об’єднання декількох файлів в один компактний пакет. Ось як заархівувати та розпакувати файли у Windows 11.
Зверніть увагу, під час пандемії більшість заходів була скасована або перенесена на онлайн-платформи. Через це досить популярними стали трансляції в Інтернеті, а разом з ними з’явились й нові ризики для безпеки особистих даних. У зв’язку з цим спеціалісти підготували поради, які допоможуть захистити Вас та Ваші пристрої під час відвідування стрімінгових сервісів.
Деякі смартфони відходять від відбитків пальців і використовують розпізнавання обличчя як більш надійний засіб забезпечення біометричної безпеки. Якщо у Вас є телефон Samsung Galaxy, Ви, ймовірно, можете використовувати як відбитки пальців, так і розпізнавання обличчя, щоб увійти у телефон.